Dopo che la Microsoft ha acquistato il programma ClipChamp lo ha reso il punto di riferimento della casa per quanto riguarda l'editing video. Si può utilizzare ClipChamp installandone l'applicazione dal Microsoft Store o aprendone l'indirizzo e usandolo come una semplice applicazione per il browser, opzione che preferisco.
Si può quindi aprire la home di ClipChamp e andare su Accedi per poi selezionare il modo di accesso, con un account Microsoft, magari quello del PC Windows, con le credenziali di Google o creando un account sul momento con indirizzo email e password. ClipChamp è una applicazione molto intuitiva e non ha bisogno di conoscenze specifiche nel video editing. Inoltre ha una vasta libreria di modelli, oggetti, effetti, testi e filtri.
Alcuni di questi elementi sono riservati a chi sottoscrive un abbonamento a pagamento ma ci sono anche diversi modelli e funzionalità accessibili anche da chi abbia un account gratuito. Abbiamo già visto come con ClipChamp si possano creare video e editare filmati. Ricordo tra le altre cose che si può zoomare in un video in tutte le direzioni, inserire transizioni tra due video, trasformare testo in audio con la sintesi vocale, cambiare lo sfondo con il green screen, aggiungere testo animato con sfondo trasparente, aggiungere testo con effetto digitazione, aumentare o diminuire il volume dell'audio e applicare cinquanta filtri ai video.
In questo post mostrerò come posizionare video e adesivi sopra a altro video e come applicare la trasparenza per visualizzare anche il video sottostante. I video potranno avere la stessa dimensione o essere ridimensionati.
Ho pubblicato sul mio Canale Youtube un tutorial per posizionare video sopra altri video con ClipChamp.
Si apre ClipChamp come app del Microsoft Store o come app per il browser dal suo URL. Si va sul pulsante Crea un nuovo video - Inizia da zero per aprirne l'editor. Sulla sinistra si sceglie I Tuoi Multimediali.
VIDEO FUSI IN TRASPARENZA CON CLIPCHAMP
Si trascina nell'area de I Tuoi Multimediali tutti i file di cui abbiamo bisogno e che possono essere video, immagini o audio. Trasciniamo il video da usare come sfondo nella Timeline. Successivamente trasciniamo il video da fondervi nella traccia sovrastante e pareggiamo le loro durate accorciando quello più lungo.
Si seleziona il video che sta sopra con un click e si va nella colonna di destra su Regola Colori.

Si agisce sul cursore della Trasparenza per fare in modo che il video sovrastante nasconda solo in parte quello sottostante. Si da poi un nome al video e si va su Esporta, si sceglie 1080p e si attende la fine della codifica.
COME POSIZIONARE VIDEO SOPRA AD ALTRI
Come video si può scegliere p.e. uno sfondo animato nella libreria di ClipChamp e si aggiunge alla Timeline. Si va nella colonna di sinistra su Video d'archivio → Sfondi per poi trascinare l'elemento nella Timeline.
Successivamente, nella traccia sovrastante si aggiunge un altro video, si ridimensiona e si riposiziona. Si può fare lo stesso anche per un secondo e un terzo video. Opzionalmente si possono selezionare per aggiungervi trasparenza.

Si pareggiano le durate dei video quindi si riproducono per vedere il risultato finale. Si può terminare con la realizzazione del nostro progetto o aggiungervi anche degli adesivi. In questo caso si va su Grafica.
AGGIUNGERE ADESIVI AL PROGETTO
Tra gli elementi grafici si sceglie Adesivi. Ce ne sono di due tipi con i secondi che sono più complessi. Si scorrono verso il basso quindi si tocca sulla icona del Più posta in basso a destra della miniatura dell'adesivo per aggiungerlo.
Verrà inserito nella traccia video sovrastante a partire dal punto in cui si trova l'indicatore di riproduzione.

Gli adesivi vengono trattati da ClipChamp come fossero video. Si possono quindi riposizionare e ridimensionare a piacimento. Sulla destra andando su Dissolvenza si può applicare quella in Entrata e/o quella in Uscita.
Si può aggiungere anche più di un adesivo e ciascuno di essi creerà una propria traccia da pareggiare con le altre.
AGGIUNGERE TESTO PERSONALIZZATO
Su ClipChamp c'è anche una vasta libreria di testi personalizzati utilizzabili anche da chi abbia un account gratuito.
Si va sulla sinistra su Testo. Oltre al Testo Normale ci sono anche altri stili visualizzabili scorrendo la colonna.
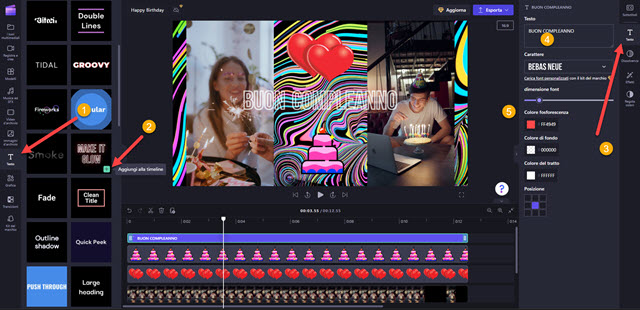
Si clicca sul Più in basso a destra della miniatura dello stile di testo preferito. Verrà creata una nuova traccia con l'elemento testo che inizierà nel punto in cui si trovava l'indicatore di riproduzione. Se ne potrà allungare o accorciare la durata agendo sulla maniglia di destra della traccia. Si va poi in alto a destra su Testo per digitarlo.
Si potrà poi scegliere famiglia di font, dimensioni, posizione e altri parametri in funzione dello stile prescelto.
AGGIUNGERE SOTTOFONDO MUSICALE
Per completare il progetto si può aggiungere anche una traccia audio. Si può caricare una nostra canzone su I Tuoi Multimediali oppure si può usare un audio dello stesso ClipChamp andando su Musica ed SFX.
La libreria audio è divisa in tre schede: Tutto, Musica e Effetti Sonori. Gli elementi che hanno una icona di un diamante giallo sono disponibili solo per chi abbia un account a pagamento. Si scorrono i brani verso il basso.
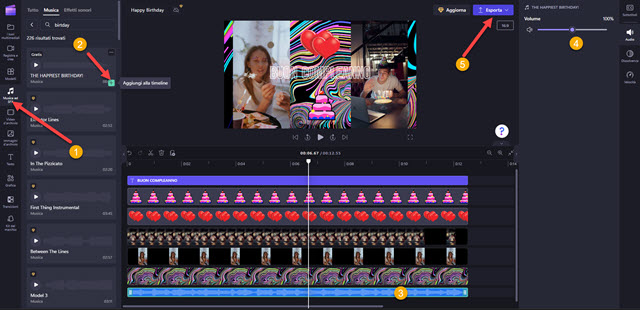
Si possono ascoltare andando sulla icona del Play e si possono aggiungere alla Timeline cliccando sul pulsante del Più in basso a destra della miniatura. Verrà aggiunta una traccia audio nella parte bassa della Timeline.
Si pareggia la traccia audio con le altre tracce della Timeline. Si può regolare il volume selezionando la traccia e andando in alto a destra nella scheda Audio per poi agire sul cursore del Volume. Se siamo soddisfatti del risultato si passa al salvataggio del progetto. Si clicca poi sul pulsante Esporta, quindi si sceglie la risoluzione 1080p.

Inizierà immediatamente la codifica del filmato nel formato MP4. Il video potrà anche essere condiviso direttamente su OneDrive, Google Drive, YouTube, TikTok, Dropbox e LinkedIn. Per poterlo fare occorre accedere con i rispettivi account. Il video scaricato sarà senza watermark e potrà essere riprodotto p.e. con VLC.



Nessun commento :
Posta un commento
Non inserire link cliccabili altrimenti il commento verrà eliminato. Metti la spunta a Inviami notifiche per essere avvertito via email di nuovi commenti.
Info sulla Privacy