L'acquisto di ClipChamp da parte della Microsoft forse è stato l'inizio di un cambiamento nell'approccio del video editing da parte delle aziende. L'utilizzo di una applicazione per il browser non è più così limitante rispetto all'editare i video con un programma desktop. Esistevano già app per questo scopo come Canva ma erano più generaliste.
ClipChamp si può aprire in una scheda del browser ma anche come app del Microsoft Store. Si può anche creare un collegamento sul desktop di ClipChamp e aprire l'applicazione in una scheda andando nel menù di Chrome (o di Edge), cliccare su Installa ClipChamp per poi aggiungere la scheda come icona nel desktop quale app PWA.
In questo sito ho già postato diversi tutorial con cui editare i video con ClipChamp. Mi limito a ricordare questi:
- Come zoomare in un video in tutte le direzioni;
- Mostrare sovrimpressi video, testo e adesivi;
- Aggiungere grafica sovrimpressa ai video;
- Come inserire transizioni tra due video;
- Cambiare lo sfondo ai video con il Green Screen;
- Come importare audio, video e immagini da smartphone;
- Come aumentare o diminuire il volume di un video;
- Trasformare testo in audio con la sintesi vocale;
- Come applicare 50 filtri ai video;
- Aggiungere testo animato con lo sfondo trasparente;
- Come aggiungere sottotitoli automatici in tutte le lingue;
- Creare un banner per invitare a iscriversi al canale di Youtube;
- Come trasformare i video in cartoon.
In un prossimo articolo vedremo come con questa eccellente applicazione si possa anche registrare lo schermo del PC, o solo una sua finestra, insieme allo streaming della fotocamera. In questo post vi mostro sinteticamente tutte le risorse gratuite che possono essere utilizzate su ClipChamp per aggiungere sfondi, effetti e altro ancora.
Ho pubblicato sul mio Canale Youtube un video tutorial molto dettagliato sulle risorse gratuite di ClipChamp.
Gli elementi che possono essere utilizzati su ClipChamp solo con account a pagamento vengono contrassegnati con una piccola icona a forma di diamante di colore giallo posizionata in alto a sinistra della rispettiva miniatura.
In questo post mi occuperò solo delle risorse gratuite presenti nella sezione Catalogo Video ma ce ne sono moltissime anche in quelle Modelli, Musica ed SFX, Libreria Immagini, Testo, Grafica e Transizioni.
Si apre ClipChamp quindi si clicca su I Tuoi Multimediali nella colonna di sinistra e, nell'area che si visualizza, si trascinano i file presenti nel nostro computer che ci servono per il progetto. Nella stessa area verranno aggiunti anche gli elementi delle librerie di ClipChamp che si aggiungono in Timeline. Si va su Catalogo Video.
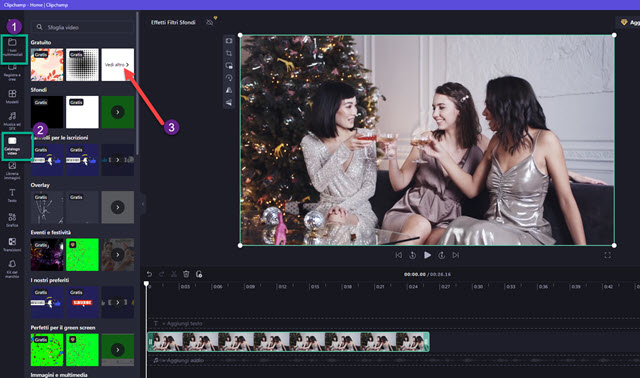
Le risorse sono suddivise in Categorie e possono essere cercate anche tramite la casella di ricerca. Le categorie in cui sono suddivisi i video del catalogo sono: Sfondi, Pannelli per le Iscrizioni, Overlay, Eventi e Festività, Perfetti per il Green Screen, Immagini e Multimedia, Barbiecore, Tunnel di neon, Ultime notizie, Elementi grafici di transizione, Documentari naturalistici, Vola alto, Spiaggia, L'amore aleggia nell'aria, Persone, Ritratti video, Fantascienza, Il futuro della creatività, Lasciati trasportare, Apri le danze, Spunti per nuovi viaggi, Monumenti, Splendore e luccichio, In fondo al mare, Business, Tonalità ultraviolette, Panorami urbani, Tecnologia, Raccolta fantasy, Fitness, Salute e benessere, Dispositivi, Filmati spaziali, Texture acquatiche, Natura, Brasile, La strada per l'Idia, ecc...
Non posso materialmente elencare tutte le categorie perché sono quasi infinite visto che, quando si scorre in basso la colonna per raggiungere la fine, ci vuole un sacco di tempo, dato che nuove categorie vengono caricate di continuo.
Le risorse che interessano un utente che utilizza un account gratuito di ClipChamp sono però quelle gratuite, cioè senza l'icona del diamante giallo, che però si possono scorrere. Si va in alto su Gratuito e si clicca su Vedi Altro.
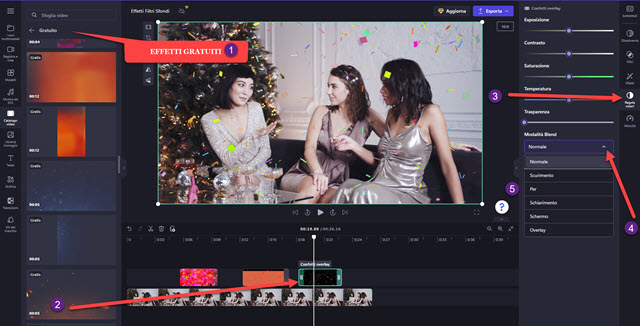
Gli effetti, gli sfondi e i video presenti in questa categoria sono tutti senza il diamante giallo e quindi gratuiti.
Spesso per ogni effetto ci sono due opzioni, una per i video orizzontali con aspect ratio di 16:9 e una per i video verticali con aspect ratio di 9:16. Gli sfondi possono essere usati come base per progetti quali le presentazioni.
Gli effetti possono essere trascinati in una traccia sopra a quella del video presente in Timeline. Per la loro corretta applicazione si va sulla destra e si clicca su Regola Colori. Si va poi sulla freccetta del menù su Modalità Blend.
Si può quindi scegliere che tipo di fusione applicare per l'effetto posizionato sopra il video tra Normale (di default), Scurimento, Per, Schiarimento, Schermo e Overlay. Basterà passare con il mouse sulla singola modalità per visualizzarne l'anteprima. Nel catalogo sono presenti anche effetti con lo sfondo verde adatti al Green Screen.

Se si trascina un effetto con lo sfondo verde sopra a un video, si deve andare sulla destra su Effetti. Tra gli effetti disponibili si clicca su quello del Green Screen per eliminare tutto lo sfondo verde e lasciare solo l'effetto.
Si può anche migliorare il risultato agendo sul cursore Soglia Schermo che appare sotto alla miniatura. Come detto ci sono anche effetti da applicare ai video verticali. In questo caso si imposta 9:16 come aspect ratio.

Si trascina l'effetto sopra al video quindi si va su Regola Colori e si sceglie l'opzione più adatta in Modalità Blend. Per salvare il video con le aggiunte di effetti si digita il nome del video quindi si va su Esporta.
Nella finestra che si apre si seleziona la risoluzione 1080p HD per iniziare immediatamente la codifica del video.



Nessun commento :
Posta un commento
Non inserire link cliccabili altrimenti il commento verrà eliminato. Metti la spunta a Inviami notifiche per essere avvertito via email di nuovi commenti.
Info sulla Privacy