La rimozione dello sfondo da una foto da qualche tempo è diventata operazione piuttosto semplice con l'utilizzo della intelligenza artificiale di strumenti come Adobe Express o anche di programmi come Paint 3D di Windows.
Al momento programmi gratuiti basati sulla AI non esistono per l'operazione analoga da compiere con i video. Con la versione a pagamento di DaVinci Resolve si può rimuovere lo sfondo dai video con la Magic Mask ma questo strumento non è disponibile nella versione gratuita. Con lo stesso DaVinci Resolve si può eliminare lo sfondo da un video disegnando una poligonale sul soggetto in primo piano che però poi dovrà essere regolata quasi frame per frame. In questo post vedremo come risolvere questo problema con un plugin di OBS Studio.
Si tratta di un programma gratuito e open source installabile su Windows, MacOS e Linux creato per la registrazione di sorgenti audio e video con funzionalità molto flessibili da applicare in molte altre situazioni.
Per installare OBS Studio si clicca sul pulsante relativo al nostro sistema operativo e si attende il completo download del file di installazione. Un utente Windows farà un doppio click sul file .exe scaricato e seguirà le finestre di dialogo per completare l'installazione. Per le informazioni propedeutiche su questo software consultate il post linkato due paragrafi sopra in cui c'è incorporato anche un video tutorial. Dopo l'installazione si apre OBS.
Nella finestra che si vede si clicca in basso a destra su Impostazioni e, nella scheda Uscita, si seleziona la cartella in cui inviare le catture e il formato di registrazione, di default è MKV. Nell'interfaccia si va in basso su Fonti. Cliccando sul Più si potrà aggiungere un video nella finestra o lo si potrà inserire con il drag&drop del mouse.
Ho pubblicato sul mio Canale Youtube un tutorial in cui spiego come rimuovere lo sfondo dai video con OBS.
Il video lo si potrà riprodurre nel player di anteprima. Per poter eliminare lo sfondo occorre che il video abbia un elemento in primo piano che potrà essere rilevato dagli strumenti di OBS Studio. Per rimuovere il background dal video bisogna installare un plugin recentemente aggiornato che si chiama obs-backgroundremoval 1.1.7.
Si scorre la pagina verso il basso fino a trovare la sezione Assets. Si clicca sul file di installazione adatto al nostro sistema operativo. Nel mio caso ho scelto obs-backgroundremoval-1.1.7-windows-x64-Installer.exe.
Gli utenti Windows faranno un doppio click sul file .exe scaricato per passare alla sua installazione. Il plugin rileverà automaticamente la posizione in cui si trova OBS Studio. Si accettano i termini e si conclude l'installazione.
Adesso possiamo far andare OBS Studio che avrà anche il plugin incorporato. Si trascina un video su Fonti.

Ci si clicca sopra con il destro del mouse nella finestra Fonti e si clicca su Filtri nel menù verticale che si apre.
Visualizzeremo un'altra finestra in cui cliccare sul Più nel riquadro posto più in basso per aprire un altro menù. In tale menù si clicca sul filtro Rimozione Sfondo aggiunto dal plugin appena installato su OBS Studio.
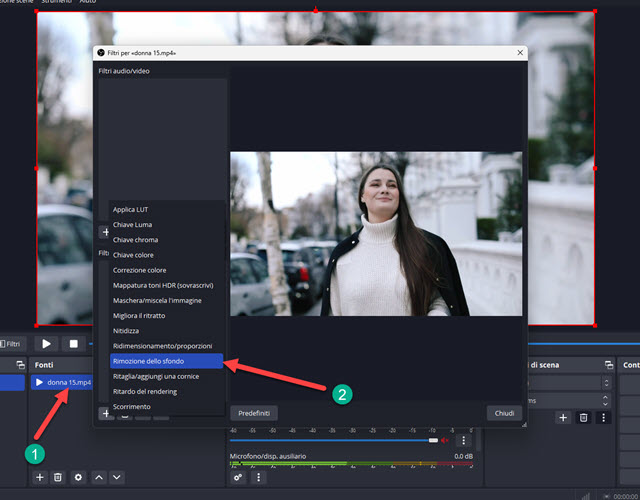
Il filtro verrà applicato e se ne potrà visualizzare l'anteprima in una finestra in alto. Più in basso si può agire su numerosi cursori per ottimizzare la rimozione dello stesso sfondo. Si possono spostare i cursori per tentativi.
Dopo aver cliccato sul filtro si potrà eventualmente cambiare il nome del plugin prima di andare su OK.
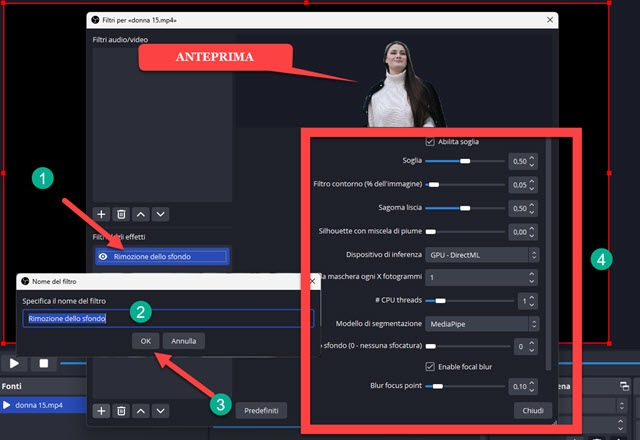
I cursori riguardano la Soglia, il Filtro Contorno, la Sagoma Liscia, la Silhouette, il Dispositivo di Inferenza, il Modello di Segmentazione, la Sfocatura e il Punto di Fuoco della Sfocatura. Si va su Chiudi per salvare.
Con OBS non si possono salvare video con sfondo trasparente, cioè con il Canale Alpha come accade con Shotcut e con DaVinci Resolve. Possiamo quindi agire in due modi. Il primo è quello di aggiungere una immagine o un video alle fonti e di posizionarli sotto al video a cui è stato rimosso lo sfondo. In questo modo si potrà cambiare.
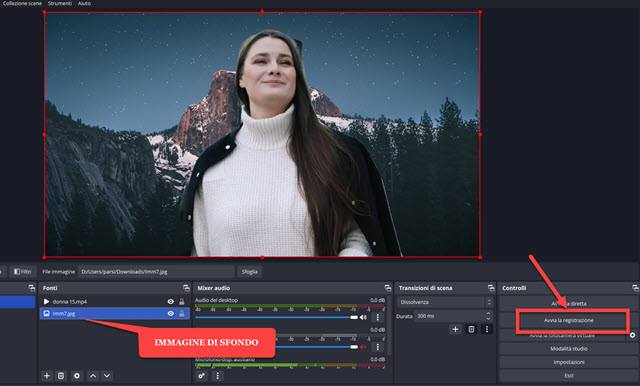
Il secondo sistema è quello di aggiungere una immagine di colore verde con le stesse dimensioni del video.
In entrambi i casi si potrà poi esportare il video, con un nuovo sfondo o con lo sfondo verde, andando su Avvia Registrazione in basso a destra per poi cliccare sul Play per riprodurre il video. Quando il video è finito, si clicca su Termina Registrazione. Il video risultante lo si potrà trovare nella cartella di uscita che abbiamo scelto.
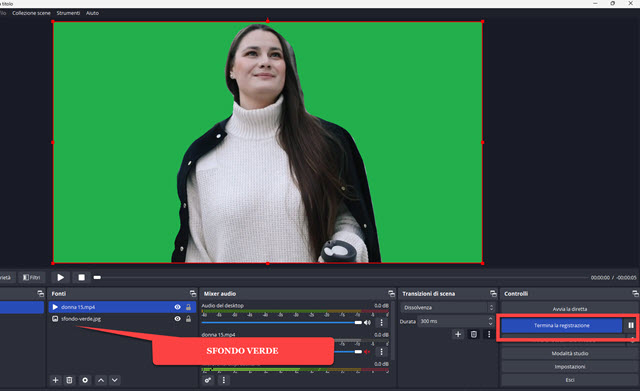
Al video originale verranno aggiunti alcuni fotogrammi statici all'inizio e alla fine dovuti all'avvio della registrazione qualche attimo prima dell'inizio della riproduzione del video e al termine della stessa registrazione qualche attimo dopo che il video è terminato. Si potranno facilmente ritagliare queste aggiunte con un apposito programma.
Nel caso in cui si sia esportato il video con lo sfondo verde potremo aggiungerci una immagine o un altro video di sfondo utilizzando per esempio Shotcut, con cui si potranno anche ritagliare i fotogrammi iniziali e finali.

Si trascina il video su Elenco Riproduzione di Shotcut quindi, sempre con il drag&drop del cursore, si aggiunge alla Timeline. Si clicca sul menù della Timeline e si va su Traccia Operazioni → Aggiungi Traccia Video.
Nella traccia appena creata si trascina un video di sfondo precedentemente aggiunto a Elenco Riproduzione. Si posiziona il video con lo sfondo verde sopra all'altro e lo si seleziona con un click. Si va poi su Filtri, si clicca sul Più, si scorrono i filtri Video e poi si sceglie quello Chroma Key: semplice. Si clicca sul selettore del colore a forma di Contagocce e si clicca in un punto dello sfondo verde. Lo sfondo sparirà mostrando il video sottostante.
Si potrà ottimizzare il risultato agendo sul cursore della Distanza. Per maggiori informazioni sul Chroma Key di Shotcut e su come poi esportare il video potete consultare questo post con incorporato anche un video tutorial.



Nessun commento :
Posta un commento
Non inserire link cliccabili altrimenti il commento verrà eliminato. Metti la spunta a Inviami notifiche per essere avvertito via email di nuovi commenti.
Info sulla Privacy