Da qualche giorno è stata rilasciata una nuova versione di DaVinci Resolve, eccellente video editor con un software Lite gratuito e un programma Studio a pagamento. Per la sua installazione si apre la Home di DaVinci Resolve e si clicca sul pulsante Scarica per aprire una finestra divisa in due parti.
Sulla sinistra ci sono i pulsanti per scaricare il file di installazione per la versione gratuita mentre sulla destra ci sono quelli per la versione a pagamento. Per entrambi le versioni ci sono due opzioni. Si può infatti installare la versione stabile 16 oppure la versione 17 che però è ancora in Beta. Per ciascuna versione sono disponibili tre pulsanti per installare il programma rispettivamente su sistemi operativi Windows, MacOS e Linux.
Chi clicca su uno dei pulsanti per il download del software, visualizzerà un modulo da compilare con alcuni suoi dati come nome, cognome, paese, indirizzo email per poi andare su Registrati e Scarica. Un utente Windows scaricherà un file ZIP su cui dovrà cliccare con il destro del mouse e andare su Estrai tutto -> Estrai.
Verrà creata una cartella con il contenuto dello ZIP costituito da un file in formato .exe su cui fare un doppio click con il sinistro del mouse, seguire le finestre di dialogo del wizard di installazione per poi aprire il programma.
Per evitare fraintendimenti la versione a pagamento aggiunge la parola Studio al nome del programma. Benché sia sempre meglio continuare a usare i programmi stabili rispetto a quelli che non abbiano ancora terminato il periodo di test, la curiosità mi ha spinto a installare quasi subito DaVinci Resolve 17 nelle versioni gratuita e a pagamento.
Non ho ancora testato tutte le novità che sono state introdotte ma una in particolare l'ho trovata veramente spettacolare. Si tratta della Magic Mask (Maschera Magica) che però ha il grande difetto di essere disponibile solo per la versione a pagamento DaVinci Resolve Studio 17 e a cui si accede con la Color Page. Le maschere sono usatissime dai programmi di grafica e servono per selezionare aree delle immagini con particolari accorgimenti.
La Magic Mask di DaVinci Resolve Studio 17 riesce a rilevare con l'intelligenza artificiale i contorni di persone presenti nel video, o di loro particolari elementi. come i vestiti, le braccia, le gambe, la faccia. Tale selezione viene fatta da DaVinci Resolve fotogramma per fotogramma e permette per esempio di sfuocare tutto l'esterno di un video lasciando visibile solo la persona selezionata oppure di rendere lo sfondo trasparente e sostituirlo con un altro.
Ho pubblicato sul Canale Youtube un tutorial che illustra come usare la Magic Mask di DaVinci Resolve 17.
Si fa andare DaVinci Resolve Studio 17 e, nella Media Pool, si trascinano i file video del progetto quindi, sempre con il drag&drop del cursore, si aggiunge una clip alla Timeline, meglio se di pochi secondi, perché la Magic Mask impegna moltissimo le risorse del computer. Si passa quindi nella scheda Color.

Nei pulsanti allineati in basso, 10 nella versione Studio e 9 in quella Lite, si sceglie appunto Magic Mask che non è disponibile nella versione gratuita di DaVinci Resolve. Verrà selezionato automaticamente lo strumento Qualifier a forma di contagocce, visibile in basso a sinistra del player di anteprima.
Nella scheda della Magic Mask si sceglie Person per selezionare un'intera persona oppure Features per selezionarne solo una parte. Con Feature ci sono le sotto opzioni Arms (Braccia), Clothing Top e Bottom (Abbigliamento), Face (Volto), Hair (Capelli), Hat (Cappello), Legs (Gambe), Shoes (Scarpe), Torso.
Per Braccia, Gambe e Dorso viene selezionata solo la pelle visibile. Nello screenshot precedente ho scelto l'opzione generale Person. Con il cursore si traccia una linea sulla persona da selezionare mediante l'intelligenza artificiale di DaVinci Resolve. Cliccando sul pulsante Toggle Mask Overlay, la parte selezionata del primo fotogramma verrà evidenziata di rosso. Per controllare meglio si clicca sul pulsante Highlight in alto a sinistra del player di anteprima. Se ci fossero delle aree non selezionate si traccia una nuova linea celeste sullo schermo.
Se invece ci fossero delle aree selezionare erroneamente, si seleziona lo strumento Qualifier con il segno meno.
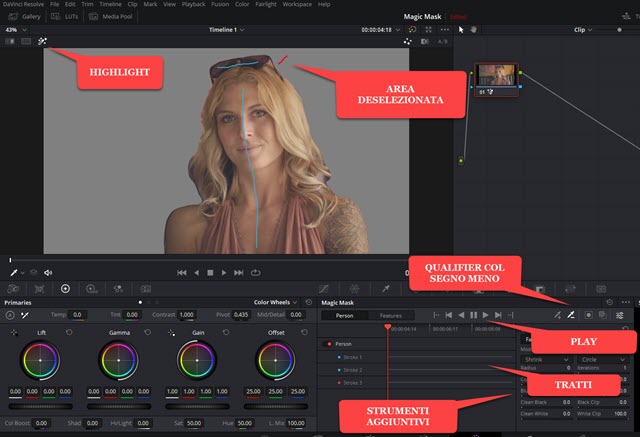
I tratti disegnati con Qualifier con il segno meno verranno visualizzati di rosso. Per rendere la selezione migliore si può scegliere l'opzione Better invece della Faster (di default). Sotto a questi due pulsanti ci sono degli strumenti di rifinitura della selezione su cui non mi dilungo. Si clicca su Highlight per spegnere il pulsante quindi si accende il pulsante Toggle Mask Overlay per visualizzare la maschera di colore rosso. Si va sul Play di Magic Mask.
DaVinci Resolve analizzerà fotogramma per fotogramma tutta la clip. Nel caso in cui si fosse dipinto un tratto sbagliato, ci si clicca sopra con il destro del mouse e si va su Delete Stroke. I tratti verranno denominati Stroke 1, Stroke 2, ecc e verranno mostrati in blu o in rosso a seconda che siano stati fatti con Qualifier Più o Meno.

Al termine dell'analisi da parte della intelligenza artificiale, si visualizzeranno dei baffi verdi accanto agli stroke che sono stati disegnati. Con la maschera si potranno applicare diverse personalizzazioni. A titolo di esempio ne indico qualcuna ma si potranno applicare tutti gli effetti di DaVinci Resolve all'area selezionata e in quella esterna.
SFOCATURA NELLO SFONDO DELLA SELEZIONE
Per eliminare i tratti si clicca sul menù in basso a sinistra dell'anteprima e si seleziona Off al posto di Qualifier. Si clicca sul pulsante a sinistra di Toggle Mask Overlay per selezionare la maschera inversa ovvero lo sfondo.
In alto a destra si va su OpenFX -> Library -> Gaussian Blur e si sposta il cursore per settare la sfocatura.

Se adesso andiamo sulla scheda Edit, la clip sarà visibile con le personalizzazioni e gli effetti aggiunti su Color.
COME RENDERE TRASPARENTE LO SFONDO DELLA CLIP
Si seleziona la Toggle Mask Overlay e non la Invert Mask. Si clicca con il destro del mouse nell'area dei Nodi.
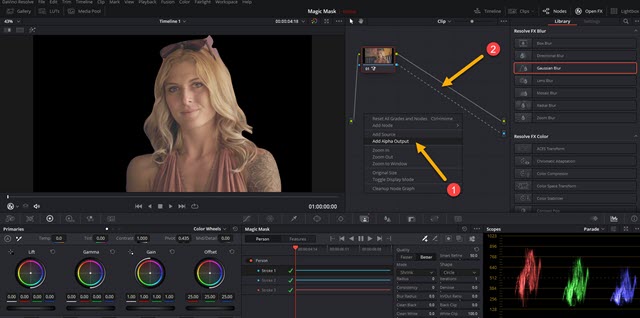
Nel menù contestuale si sceglie Add Alpha Output che aggiungerà una nuova uscita colorata di celeste. Con il cursore si crea un collegamento tra l'uscita del nodo e l'output celeste che creerà una linea tratteggiata.
Si va sulla scheda Edit e si trascina nella Timeline una nuova clip dalla Media Pool sotto a quella processata con Color in modo da creare un nuovo sfondo alla clip modificata con la Magic Mask.

Per l'esportazione del video con lo sfondo modificato si va sulla scheda Deliver, si dà un nome al file, si sceglie la cartella di destinazione e il formato del video, si clicca su Add To Render Queue e infine su Render All.
Si può anche salvare il video con lo sfondo trasparente come spiegato in questo post. Tali video in formato QuickTime e codec GoPro CineForm non saranno riproducibili con normali media player quali VLC ma potranno essere usati in altri progetti, con lo stesso DaVinci Resolve, ma anche con Shotcut e Camtasia.
MASCHERA MAGICA DI UNA PARTE DI UN SOGGETTO
Come ultimo esempio vediamo come selezionare una maschera di una parte di una persona: Arms (Braccia), Clothing Top e Bottom (Abbigliamento), Face (Volto), Hair (Capelli), Hat (Cappello), Legs (Gambe), Shoes (Scarpe), TorsoArms (Braccia), Clothing Top e Bottom (Abbigliamento), Face (Volto), Hair (Capelli), Hat (Cappello), Legs (Gambe), Shoes (Scarpe), Torso. Dopo aver posizionato la clip nella Timeline, si passa alla Color Page e si seleziona Magic Mask quindi si clicca su Features per la scelta.

Nel video di test ho scelto Clothing e ho quindi selezionato con due tratti la maglietta della ragazza del video.
Sono andato sul Play per applicare la Maschera Magica a tutti i fotogrammi. Con tale selezione, si può agire sugli strumenti delle ruote di colore presenti nella stessa scheda per modificare il colore del capo di vestiario.

Le modifiche applicate nella scheda Color verranno visualizzate anche nella scheda Edit e potranno essere esportate con la rispettiva Timeline scegliendo la Deliver Page, il nome, la cartella e il formato del file video.



Nessun commento :
Posta un commento
Non inserire link cliccabili altrimenti il commento verrà eliminato. Metti la spunta a Inviami notifiche per essere avvertito via email di nuovi commenti.
Info sulla Privacy