Usare delle canzoni per le suonerie dello smartphone è pratica comune. Ci sono ottime applicazioni per Android e per iOS che ci consentono di dividere i file musicali e salvare solo la parte che ci interessa per la suoneria.
Le clip estratte da brani musicali però possono avere molte altre funzioni. Per esempio possono servire come accompagnamento musicale di presentazioni Powerpoint o di slideshow di foto scattate in eventi o ricorrenze.
Ecco quindi che l'uso delle applicazioni per dispositivi mobili diventa un po' limitativo perché pensato esclusivamente per realizzare delle suonerie e dei suoni di notifica. Inoltre con le app per cellulari si può estrarre solo una clip per volta da una canzone. Ho già trattato questo tema en passant nel post in cui ho spiegato come montare file audio con Audacity. In quell'articolo sono illustrate le principali operazioni disponibili per quell'editor audio ovvero Seleziona, Taglia, Copia, Incolla, Sposta. Ho anche dedicato dei paragrafi alla funzionalità Dividi ma non mi sono dilungato. In questo articolo svilupperò questo tema in modo più dettagliato.
Ricordo che Audacity è un software libero, open source che può essere installato su Windows, MacOS e Linux. Se ancora non lo avete nel computer, andate su Download Audacity per poi scaricare il file di installazione adatto al vostro sistema operativo. Se lo state già utilizzando, dopo averlo aperto, andate su Aiuto -> Informazioni su Audacity e controllate che la versione che sta girando nel vostro computer sia la più aggiornata.
Nel momento in cui scrivo questo post, la versione più recente di Audacity è la 2.4.2. Ho pubblicato sul mio Canale Youtube un tutorial per dividere file audio in più clip e salvarle singolarmente nel formato desiderato.
Audacity supporta numerosi formati audio tra cui quelli più utilizzati. Per importare un file audio su Audacity si apre il programma e si va su File -> Importa -> Audio quindi si seleziona il file di cui visualizzare lo spettro nell'area di lavoro. Molto più semplicemente si può trascinare il file da Esplora File nella finestra di Audacity.
Il file verrà visualizzato su due tracce se stereo e su una traccia singola se mono. Per riprodurlo si clicca sulla icona del Play posizionata nella barra degli strumenti. Per dividere il file, si posiziona l'indicatore di riproduzione.

Lo si sposta nel punto in cui inizia la parte dell'audio da estrarre. Prima
però si controlla che sia attivo il pulsante
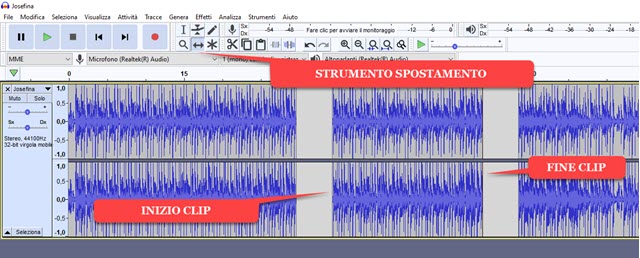
Alternativamente al menù si può usare la scorciatoia da tastiera
Per poterla esportare la dobbiamo prima selezionare e poi copiare. Si clicca
nuovamente sullo strumento

Si clicca sul pulsante Copia, che ha la classica icona,
oppure si usa la scorciatoia da tastiera
In questo caso non si può usare il pulsante Incolla che pure è presente negli strumenti accanto a quello Copia.

Nella colonna di sinistra della traccia con la clip copiata si va sul pulsante Solo, in modo da riprodurre solo quella traccia. La si fa andare per controllare che sia stata estratta la clip giusta quindi la si seleziona con il cursore.
Per salvare la clip con l'opzione Solo, si va sul menù su File -> Esporta -> Esporta audio selezionato.

Verrà aperta una finestra di Esplora File (OS Windows) in cui selezionare la cartella di output, dare un nome al file e scegliere il formato di esportazione, p.e. MP3, e infine andare su Salva. Si aprirà un'altra finestra.
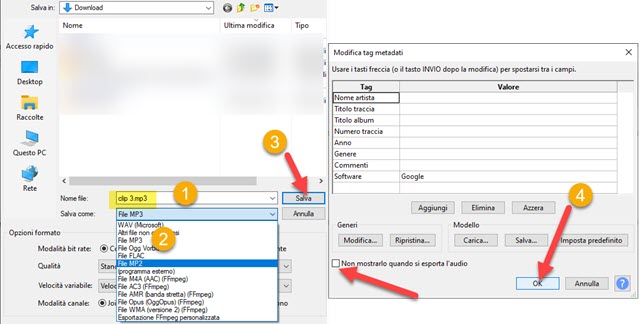
In tale finestra opzionalmente potremo aggiungere dei tag MP3 ma possiamo anche mettere la spunta a Non mostrarlo quando si esporta l'audio per non visualizzarla più. Si va su OK per terminare il salvataggio.
Il file audio originale non risulterà in alcun modo modificato e potremo estrarre altre clip con la stessa procedura per poi esportarle nella stessa maniera e utilizzarle a nostro piacimento nel PC o trasferirle nello smartphone.



Nessun commento :
Posta un commento
Non inserire link cliccabili altrimenti il commento verrà eliminato. Metti la spunta a Inviami notifiche per essere avvertito via email di nuovi commenti.
Info sulla Privacy