Come usare gli strumenti di Audacity per editare i file audio: copia, incolla, taglia, seleziona, sposta, effetti, amplifica, musica sottofondo
In genere l'espressione montaggio viene riferita alla post-produzione di video con cui i montatori mettono insieme i filmati che sono stati girati. Una tale operazione non viene fatta solo nel cinema ma anche da chi crea video da pubblicare su Youtube o su qualsiasi altra piattaforma.
Nel montaggio video possono essere aggiunti effetti, transizioni e altre personalizzazioni. Con i programmi di video editing è anche possibile modificare e quindi montare i file audio. Ne abbiamo visto un esempio proprio ieri nel post dedicato all'aumento e alla diminuzione del volume dell'audio, che poteva essere applicato anche con Shotcut, software gratuito e multipiattaforma per il video editing.
Oggi vedremo alcune delle operazioni di base che si possono fare con un celebre audio editing gratuito e multipiattaforma. Si tratta in sostanza di vedere come inserire una parte di un file audio in un'altra clip, dopo averla divisa. Mostrerò anche come come aggiungere una musica di sottofondo a un parlato e come usare gli effetti della dissolvenza in entrata e in uscita per unire gli audio in modo non repentino.
Il software in oggetto è Audacity, che deve essere installato insieme al plugin Lame Encoder, per poter salvare i file anche nel formato MP3. Un utente Windows scaricherà un file .exe per Audacity e un file dello stesso formato per il plugin. Si fa un doppio click per installare entrambi seguendo le finestre del wizard.
INDICE
1) VIDEO TUTORIAL
Ho pubblicato sul mio Canale Youtube il video tutorial delle principali funzionalità di editing di Audacity.
Per importare un file audio su Audacity si clicca su File -> Importa -> Audio oppure si può più semplicemente trascinare il file audio nell'area di lavoro. Se si importa più di un file, questi verranno posizionati uno sopra all'altro e ne verranno mostrati i grafici dello spettro. Ce ne saranno due per ogni file se si tratta di audio stereo.

Se si clicca sul pulsante del Play verranno riprodotti tutti gli audio presenti nell'interfaccia di Audacity. Per riprodurne uno soltanto si clicca sul pulsante Solo. Tutti gli altri file saranno silenziati e prenderanno un colore di sfondo grigio. Invece con il pulsante Muto si silenzia il file relativo e si riprodurranno tutti gli altri.
2) DIVISIONE DEL FILE AUDIO
Per dividere un file in due parti si clicca sul pulsante Solo e si posiziona l'Indicatore di Posizione nel punto in cui intendiamo dividere il file audio. Si va poi nel menù su Modifica -> Limiti clip -> Dividi.
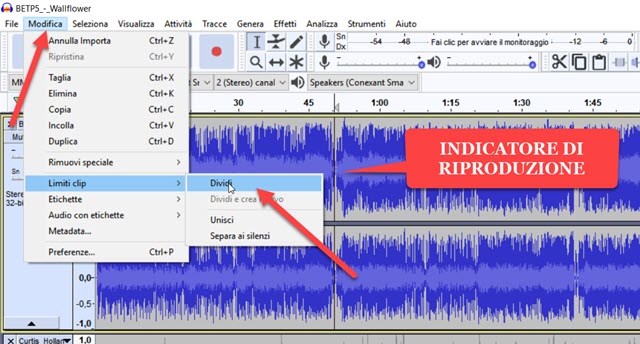
Il file audio verrà diviso in due parti nel punto dell'Indicatore. Ovviamente si può ripetere la operazione e dividere il file in altri punti dello spettro. Per accorgerci della divisione occorre usare lo strumento Spostamento.
3) SPOSTAMENTO DELLE CLIP AUDIO
Per spostare una clip audio si clicca sullo strumento Spostamento, posto in alto. Il cursore cambierà di forma rispetto allo strumento Selezione, attivo di default. Con il mouse si potrà trascinare una clip e separarla dall'altra.
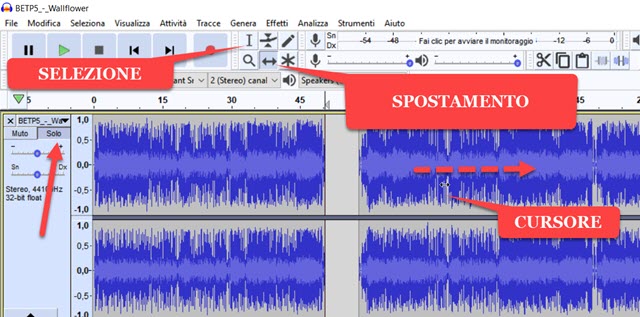
Nella spazio così creato si potrà aggiungere un'altra clip. In realtà lo si potrebbe fare anche senza creare uno spazio tra di esse ma la sua creazione serve per rendere la cosa più evidente dal punto di vista euristico.
4) SELEZIONE E COPIA
Per aggiungere un altro spezzone di video bisognerà copiarlo da qualche parte. Lo si potrà fare anche dalla stessa traccia audio, oppure da un'altra traccia che è stata importata insieme a quella.
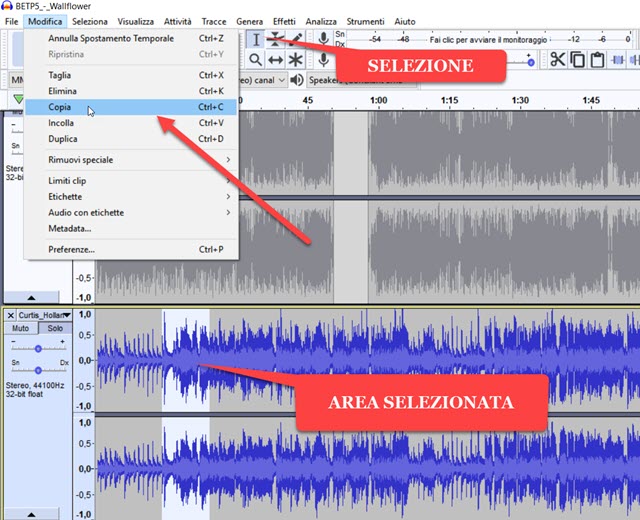
Si clicca nel pulsante Solo sulla traccia da cui copiare la clip audio. Si va poi quindi sul pulsante della I per attivare lo strumento Selezione. Si clicca con il sinistro del mouse nel punto iniziale del file da selezionare e, con il sinistro premuto, si trascina fino al punto in cui terminare la selezione.
Per copiare quello che si è selezionato si va su Modifica -> Copia oppure su usa la scorciatoia da tastiera Ctrl+C. Si può anche andare sul pulsante posto nel menù principale della forma di due fogli uno sopra all'altro.
5) INCOLLA E TAGLIA
La selezione della clip copiata potrà essere incollata nell'altra traccia.

Lo si fa andando su Modifica -> Incolla, digitando Ctrl+V oppure cliccando sull'apposito pulsante. Per tagliare, cioè per eliminare una parte del file, lo si seleziona quindi si va su Modifica -> Taglia, su Ctrl+X oppure sull'apposito pulsante. In caso di errore, si clicca su Modifica -> Annulla... oppure si digita Ctrl+Z.
6) DISSOLVENZA IN ENTRATA E IN USCITA
Opzionalmente si può lasciare dello spazio tra la clip divisa e quella incollata. Per evitare un passaggio troppo brusco si può aggiungere l'effetto Dissolvenza in entrata e in uscita.
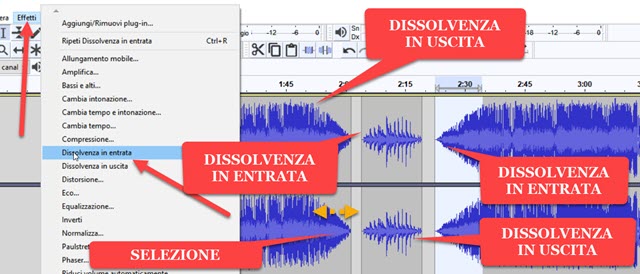
Si seleziona la parte finale o quella iniziale della clip con lo strumento Selezione. Nella parte finale si va su Effetti -> Dissolvenza in uscita, mentre se è selezionata la parte iniziale, si clicca su Effetti -> Dissolvenza in entrata. L'applicazione dell'effetto si noterà anche dal punto di vista grafico.
7) SOTTOFONDO MUSICALE
Per applicare un sottofondo musicale a un parlato, occorre importare i due file e applicare la riduzione del volume a quella del sottofondo musicale andando su Effetti -> Amplifica, per poi spostare il cursore verso sinistra. Prima di farlo bisognerà selezionare solo il file in oggetto cliccando sulla sinistra del suo grafico.
Si va poi su Anteprima per ascoltare il volume della musica quindi su OK per applicare la modifica.
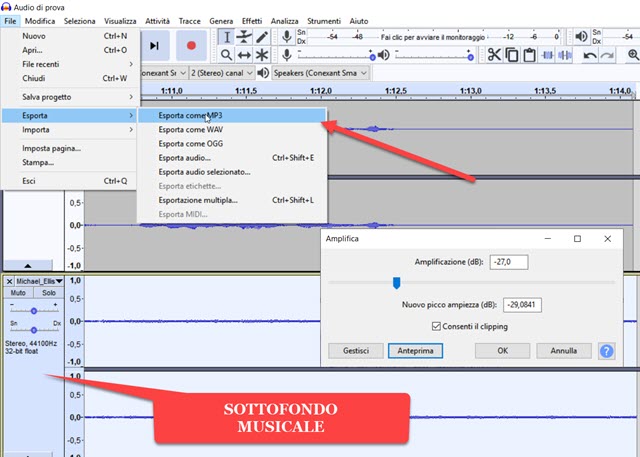
Se il file musicale fosse più lungo di quello parlato, se ne seleziona la parte eccedente per poi andare su Taglia. Per salvare il file parlato con il sottofondo, si clicca su File -> Esporta come... per poi scegliere il formato. Su Esplora File si seleziona la cartella di output e si dà il nome al file, quindi si va su Salva. Visualizzeremo un messaggio che ci informerà delle tracce che saranno miscelate per poi andare su OK e aspettare la fine del processo.



Nessun commento :
Posta un commento
Non inserire link cliccabili altrimenti il commento verrà eliminato. Metti la spunta a Inviami notifiche per essere avvertito via email di nuovi commenti.
Info sulla Privacy