Nel video editor DaVinci Resolve è presente il tool Magic Mask per eliminare automaticamente lo sfondo da un video lasciando solo la persona o l'oggetto in primo piano. Si tratta però di uno strumento presente solo nella versione a pagamento del software. Quando lo sfondo è omogeneo, si può eliminare usando il Green Screen nella sua versione più evoluta con l'effetto 3D Keyer. Questo metodo funziona anche con sfondi diversi dal verde.
Quello che è importante è che lo sfondo abbia un colore omogeneo e diverso da quello dell'oggetto o della persona in primo piano. Se lo sfondo non risponde a questi requisiti o non si possiede la versione completa del programma, si può comunque eliminare lo sfondo di un video in modo manuale. Il procedimento è piuttosto semplice anche se alquanto laborioso e si basa sul tracciamento di un contorno dell'area da salvare inserito nel primo fotogramma.
Ricordo che DaVinci Resolve può essere installato su Windows, Mac e Linux. Si clicca su Download gratuito per poi scegliere il pulsante giusto per il nostro sistema operativo, tra quelli di sinistra, che sono relativi alla versione gratuita. Un utente Windows scaricherà un file ZIP da scompattare andando su Estrai tutto -> Estrai per poi fare doppio click sul file .exe estratto dallo ZIP e perfezionare l'installazione seguendo le finestre di dialogo.
Ho pubblicato sul Canale Youtube il tutorial che mostra come eliminare lo sfondo da un video per salvarlo con il background trasparente o per aggiungervi uno sfondo diverso dall'originale posizionandolo nella traccia sottostante.
Nella finestra del Project Manager che si apre all'avvio di DaVinci Resolve si va su New Project, si digita il nome del progetto e si va su Create per aprire l'interfaccia principale del programma formata da sette schede.
Si apre la terza, la Edit Page, e in alto a sinistra, nella Media Pool, si trascina il video su cui operare. Se si dovesse visualizzare un popup, si clicca su Change per uniformare il frame rate di DaVinci Resolve con quello del video.
Sempre con il drag&drop del cursore, si aggiunge il file video nella Timeline in modo da creare una traccia. Ci si sposta poi nella Color Page e si seleziona lo strumento Window e il tool della penna per creare poligonali.
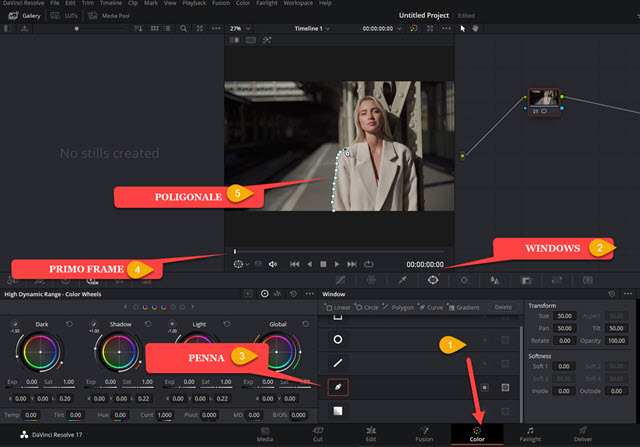
Con il mouse si clicca ripetutamente sul contorno del soggetto da salvare dopo esserci assicurati che l'indicatore di riproduzione sia posizionato sul primo frame del video. Si continua a cliccare fino a scontornare il soggetto.
Successivamente si seleziona lo strumento Tracker e si clicca su Frame nella finestra relativa.

Con l'intelligenza artificiale il contorno seguirà lo spostamento del soggetto durante la riproduzione del video.
Tale tracciato però non sarà generalmente perfetto per tutti i frame. Si torna quindi al primo fotogramma.
Ci si sposta in avanti con l'indicatore di riproduzione e si spostano i vari puntini per adattare il contorno al soggetto del video da salvare. Per ogni nuova posizione dell'indicatore di riproduzione verrà creato un Keyframe.
Maggiore sarà il numero di keyframes che creeremo, migliore
sarà il risultato finale. Per fare un lavoro veramente di cesello occorrerebbe
adattare il contorno frame dopo frame pigiando sul tasto
della freccia direzionale

Si clicca in una parte vuota dell'area dei Nodi e si sceglie Add Alpha output dal menù contestuale. Verrà aggiunto un output di colore celeste sotto a quello di colore verde. Con l'ausilio del cursore, si collega l'output di colore celeste del Nodo con quello dello stesso colore posto a destra. Si verrà a creare la linea tratteggiata della trasparenza.
Contestualmente sparirà lo sfondo esterno ai fotogrammi del video che sono stati contornati con la poligonale. Si torna nella Edit Page e si riproduce il video per controllare che il soggetto sia stato contornato al meglio.

A questo punto abbiamo due opzioni: quella di salvare il video con lo sfondo trasparente e quella di aggiungere un nuovo sfondo al video. Nel primo caso si va nella scheda Deliver per impostare i parametri del salvataggio.
Dopo aver scelto nome e cartella di destinazione, si mette la spunta a Individual clips, si sceglie QuickTime come formato e GoPro Cineform come codec. Più in basso si sceglie RGB 16-bit come Type e si mette la spunta a Export Alpha. Si sceglie Straight in Alpha Mode e Best in Quality per poi andare su Add to Render Queue.
Infine si clicca su Render All sulla destra per iniziare la codifica del video che verrà salvato in formato MOV. Più informazioni si otterranno consultando il post in cui illustro come salvare i video con lo sfondo trasparente.
Tali video non potranno essere riprodotti con VLC ma potranno essere aggiunti nella Media Pool di DaVinci Resolve e anche trascinati in Elenco Riproduzione di Shotcut e in File di progetto di Openshot.
Si può direttamente sostituire lo sfondo reso trasparente con un background di un altro video trascinandolo Media Pool per poi aggiungerlo in una traccia sottostante rispetto al video con lo sfondo trasparente.

Per esportare il video con il nuovo sfondo si va sempre su Deliver ma ora si sceglie Single Clip, il formato MP4, il codec H.264 per poi andare, prima su Add to Render Queue, e poi su Render All per la codifica del video.



Nessun commento :
Posta un commento
Non inserire link cliccabili altrimenti il commento verrà eliminato. Metti la spunta a Inviami notifiche per essere avvertito via email di nuovi commenti.
Info sulla Privacy