Il Green Screen o Chroma Key è un metodo per mostrare un qualsiasi sfondo al posto di uno omogeneo, di solito costituito da un pannello verde posizionato alle spalle della persona oggetto del video. Abbiamo già visto come utilizzare questa tecnica con Shotcut e con Openshot. In questo sito ho anche mostrato come utilizzare il Green Screen con DaVinci Resolve e come cambiare lo sfondo con la Magic Mask, disponibile solo per la versione a pagamento del programma. Con il recente aggiornamento di DaVinci Resolve alla versione 17.4.1 è stata aggiunta tra le altre una funzionalità che ci permette di applicare il Green Screen in modo molto più semplice.
Ricordo che DaVinci Resolve si può installare su Windows, Mac e Linux andando sul pulsante Scarica. Nella pagina successiva si clicca sul pulsante relativo al nostro sistema operativo. Un utente Windows scaricherà un file ZIP su cui cliccare con il destro del mouse e scegliere Estrai Tutto -> Estrai per creare una cartella.
Si fa un doppio click su quest'ultima per poi fare un altro doppio click sul file .exe in esso contenuto e seguire le finestre di dialogo del wizard di installazione. Quando si apre il programma si visualizzerà una prima schermata in cui andare su New Project, digitarne il nome e cliccare su Create per aprire l'interfaccia principale di DaVinci Resolve costituita da sette schede: Media, Cut, Edit, Fusion, Color, Fairlight e Deliver.
Si può controllare se è stata rilasciata una nuova versione del programma andando nel menù su DaVinci Resolve -> Check for updates per poi eventualmente cliccare sul pulsante per scaricare la versione più recente.
Ho pubblicato sul mio Canale Youtube un tutorial che illustra come usare il nuovo effetto per il Green Screen.
Quando non ci sono da estrarre clip dai filmati, e non si deve effettuare un montaggio, si parte dalla terza scheda Edit e nella sua Media Pool, posta in alto a sinistra, si trascinano i file necessari per realizzare il nostro progetto.
In questo contesto si aggiunge alla Media Pool il video con lo sfondo verde (o di altro colore). Dopo averlo fatto, sempre con il drag&drop del cursore, si sposta nella Timeline dove verrà creata automaticamente una traccia.

Si illumina il pulsante Effects e si va su Toolbox -> Open FX -> Resolve FX Key. In questa sezione si prende in considerazione l'effetto 3D Keyer e con il drag&drop del cursore si trascina sopra alla traccia del video.
Con tale traccia selezionata poi si illumina il pulsante Inspector in alto a destra e si sceglie la scheda Effects.

In tale scheda sarà visibile l'effetto 3D Keyer che è stato appena aggiunto. Si clicca sulla freccetta in basso a sinistra del player per visualizzarne le opzioni. Tra queste si sceglie Open FX Overlay. Si va quindi su Inspector -> Effects -> Open FX -> 3D Keyer. Ci sono tre strumenti con l'aspetto del Contagocce. Si sceglie il primo.
Si traccia poi una linea sullo sfondo del video per selezionarne i pixel. Lo sfondo diventerà di colore nero.

Se non tutto lo sfondo è diventato nero, si sceglie il contagocce con il più e si tocca nelle aree non selezionate.
Non è raro che comunque rimangano dei residui di colore verde al di fuori dello sfondo. Si va su Despill.
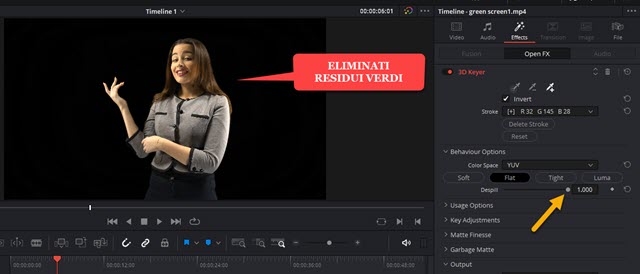
Si sposta sulla destra il cursore di Despill fino a che non vengono eliminati tutti i residui di colore verde.
Lo sfondo del video adesso sarà completamente nero ma nella realtà è diventato trasparente.
COME SALVARE IL VIDEO CON SFONDO TRASPARENTE
Si può salvare il video con lo sfondo trasparente andando nella Deliver Page.

In Filename si digita il nome del video e si clicca su Browse in Location per selezionare la cartella di destinazione. Si mette la spunta in Individual clips. In Format si sceglie QuickTime per un file in MOV.
Come Codec si seleziona GoPro Cineform e in Type si sceglie RGB 16 bit. Si flagga Export Alpha e in Alpha Mode si seleziona Straight. In Quality si lascia Best e si clicca su Add to Render Queue per aggiungere il lavoro nella finestra dei Jobs sulla destra. Si clicca su Render All per iniziare la codifica del video.
VIDEO CON LO SFONDO TRASPARENTE SOPRA UN ALTRO
Nella Edit Page possiamo spostare nella traccia in alto il video con lo sfondo trasparente e aggiungere un nuovo filmato nella traccia sottostante. Il nuovo video sostituirà lo sfondo verde che è stato eliminato.

Per esportare il video si va sempre nella scheda Deliver. Dopo aver dato il nome al filmato e scelto la cartella di destinazione si mette la spunta a Single Clip. Più in basso si scelgono Formato e Codec e si clicca su Add To Render Queue per poi andare su Render All e esportare il filmato con il nuovo sfondo.



Nessun commento :
Posta un commento
Non inserire link cliccabili altrimenti il commento verrà eliminato. Metti la spunta a Inviami notifiche per essere avvertito via email di nuovi commenti.
Info sulla Privacy