Fino alla numero 17 della versione gratuita di DaVinci Resolve si poteva salvare un video anche con lo sfondo trasparente. Con l'aggiornamento all'ultima versione del programma non è più possibile farlo, almeno con la versione gratuita, mentre, in quella a pagamento, ci sono tutti i codec necessari per questo tipo di esportazione.
Ricordo che per installare DaVinci Resolve si deve cliccare sul pulsante Download Gratuito per poi andare sul bottone relativo al nostro sistema operativo, tra quelli di sinistra, che sono indicati per la versione gratuita.
Nella schermata successiva si dovrà compilare un modulo con alcuni nostri dati anagrafici tra cui un indirizzo email e andare su Registrati & Scarica. Un utente Windows scaricherà uno ZIP su cui cliccare con il destro del mouse e andare su Estrai Tutto -> Estrai per generare una cartella con all'interno un file .exe su cui fare un doppio click.
Si dovranno poi seguire le finestre di dialogo del wizard per perfezionare l'installazione di DaVinci Resolve che al momento è costituito da sette schede: Media, Cut, Edit, Fusion, Color, Fairlight e Deliver. Le prime due schede servono soprattutto per gestire i ciak cinematografici in modo da scegliere i migliori per poi montarli.
Quando si ha a che fare con problemi di editing non così complessi, si preferisce iniziare direttamente dalla terza scheda, la Edit Page. In alto a sinistra di tale scheda c'è la finestra della Media Pool in cui trascinare i file che ci servono per il progetto. In questo articolo vedremo come eliminare lo sfondo da un video per poi cambiarlo.
Si trascina il video su cui operare prima nella Media Pool della Edit Page e quindi nella Timeline. Ci si sposta però subito nella Color Page e si seleziona lo strumento Window che serve per creare una maschera.
Ho pubblicato sul Canale Youtube un tutorial per estrarre un soggetto da un video e posizionarlo sopra un altro.
Tra gli strumenti di Window si seleziona quello della Penna e si posiziona l'indicatore di riproduzione nel primo fotogramma. Aiutandoci con il cursore e con lo zoom, attivabile dalla rotellina del mouse, si disegna una poligonale intorno al soggetto da estrarre. Si fanno dei click successivi per approssimare al meglio il contorno.
Alla fine si clicca nuovamente sul primo punto creato per completare il contorno del soggetto del video.

Se adesso si riproduce il video, in linea di massima il contorno non sarà coincidente con il soggetto se quest'ultimo non è statico. Per muovere il contorno insieme al soggetto, si seleziona lo strumento Tracker a destra di Window.
L'indicatore di riproduzione deve rimanere sempre nel primo fotogramma. Si seleziona poi il pulsante Frame.
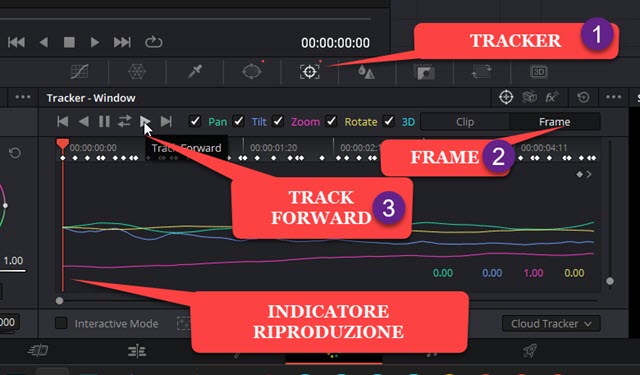
Si clicca sul pulsante del Play nella finestra che si chiama Track Forward. Il video si riprodurrà e la poligonale si adatterà allo spostamento del soggetto. L'adattamento non sarà però perfetto. Si dovrà quindi agire manualmente.
Si sposta un po' in avanti l'indicatore di riproduzione e contestualmente si spostano i puntini della poligonale.
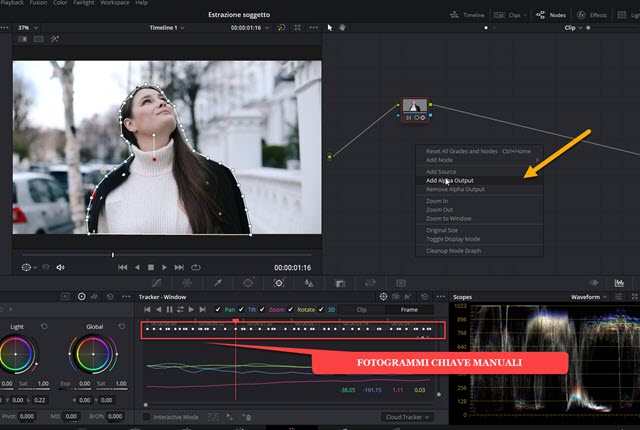
I puntini si spostano con l'aiuto del cursore e all'occorrenza se ne possono aggiungere anche altri. Per ogni avanzamento dell'indicatore di riproduzione, e per ogni modifica della poligonale, si creerà un nuovo Keyframe.
I Keyframe o Fotogrammi Chiave saranno mostrati come piccoli rombi di colore bianco. Si sposta poi l'indicatore di riproduzione avanti e indietro per controllare che la poligonale si sposti coincidendo con il contorno del soggetto. Si clicca quindi nell'area dei Nodi con il destro del mouse e si va su Add Alpha Output.
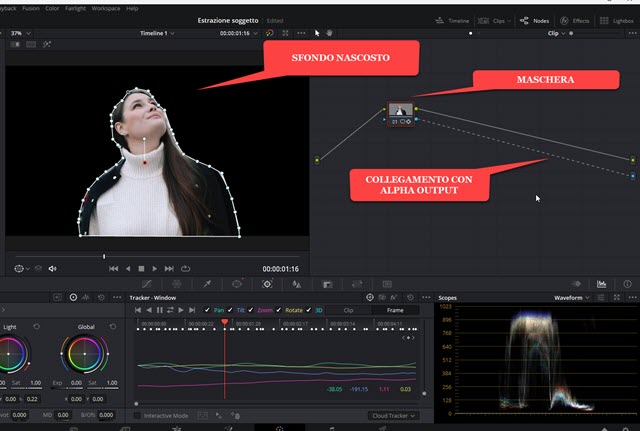
Verrà aggiunta una uscita Blu sotto a quella Verde. Si collega con il cursore l'uscita Blu del Nodo con quella dello stesso colore appena aggiunta. Sarà visualizzata una linea tratteggiata e la parte del video esterna al contorno della poligonale verrà nascosta. Si riproduce il video per fare un ultimo controllo quindi si torna nella Edit Page.
Visto che non si può più salvare il video con lo sfondo trasparente con la versione gratuita, lo potremo salvare con lo sfondo verde al posto di quello originale per poi poterlo utilizzare insieme al Green Screen. Si posiziona sotto alla traccia del video l'elemento Solid Color di Generators in cui scegliere il colore verde al posto del nero di default.

Se invece volete creare un video montaggio, sotto la traccia del video a cui è stato eliminato lo sfondo, aggiungete un nuovo video da usare come nuovo sfondo, trascinato prima nella Media Pool e poi nella Timeline.
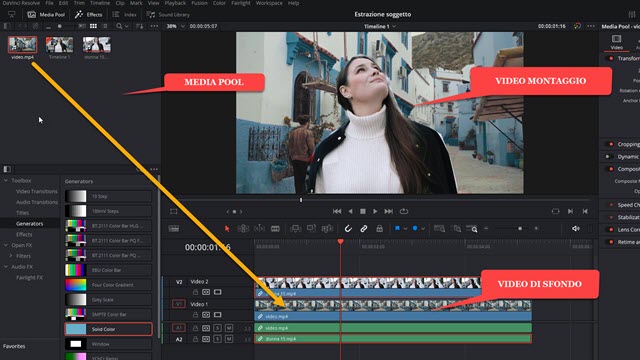
La selezione del soggetto è molto più semplice nella versione a pagamento di DaVinci Resolve che può contare sullo strumento della Magic Mask. Per salvare il video montaggio o il soggetto con lo sfondo verde, si va nella Deliver Page, si dà un nome al file, si clicca su Browse in Location per scegliere la cartella di output, si seleziona il formato di uscita (p.e. MP4) e si va in basso sul pulsante Add To Render Queue. Verrà creato un lavoro nell'area dei Jobs sulla destra. Si clicca sul pulsante Render All per l'encoding finale del video.
Il video del soggetto con lo sfondo verde potrà essere usato anche su Shotcut. Lo sfondo verde potrà essere eliminato con il Filtro Chroma Key: semplice e sostituito da altro video posizionato nella traccia sottostante.



Nessun commento :
Posta un commento
Non inserire link cliccabili altrimenti il commento verrà eliminato. Metti la spunta a Inviami notifiche per essere avvertito via email di nuovi commenti.
Info sulla Privacy