La rimozione dello sfondo in una immagine per renderlo trasparente è una delle operazioni più richieste nell'ambito della grafica fatta da non professionisti del settore. Estrarre un soggetto da una foto per salvarlo, indipendentemente dall'ambiente in cui si trova, è utile per inserirlo in altro progetto o semplicemente per creare una immagine PNG.
L'eliminazione dello sfondo presuppone che nella immagine si riesca a individuare quello che è il soggetto. Ovviamente una tale operazione ha poco senso in una immagine di un panorama o di uno scatto di vita cittadina.
In questo articolo vedremo come procedere con i due programmi di elezione per l'editing grafico cioè Photoshop e Gimp. La stessa operazione si può comunque fare anche con Paint.NET seguendo le stesse istruzioni di GIMP.
In questi casi si deve selezionare lo sfondo, che è la parte esterna al soggetto in primo piano. Lo si può fare più semplicemente selezionando il soggetto per poi passare alla selezione inversa. Si elimina quindi la selezione dopo aver aggiunto la trasparenza con un nuovo livello dello sfondo (Photoshop) o con il Canale Alfa (Gimp).
Su Photoshop la procedura è semplificata da strumenti specifici per questa operazione. Nella fattispecie utilizzerò quello della Selezione del Soggetto, che è stato introdotto nelle versioni di Photoshop da almeno 6-7 anni. Non escludo che fosse presente anche in versioni più vecchie del software. Con Gimp invece c'è meno automazione e dobbiamo effettuare le selezioni manualmente. Anche su Photoshop però è quasi sempre necessario affinare la selezione automatica aggiungendo o eliminando aree più o meno grandi che sono state erroneamente selezionate.
Ho pubblicato sul mio Canale Youtube un tutorial in cui illustro come cambiare sfondo a una immagine.
Dopo aver aperto Photoshop, si va su
File -> Apri e si seleziona l'immagine a cui sostituire lo
sfondo. Si digita
COME CAMBIARE SFONDO ALLE IMMAGINI CON PHOTOSHOP
Si sceglie lo strumento Selezione Rapida digitando
La selezione sarà mostrata da un motivo di un tratteggio animato. Se fossero state selezionate aree che non sono del soggetto, bisogna deselezionarle. Si clicca sul pennello con il Meno e si imposta la dimensione del pennello.

Per deselezionare si può usare anche lo strumento del Lazo Poligonale. Dopo averci cliccato sopra si sceglie la modalità Sottrai alla Selezione. Si crea quindi un contorno sull'area erroneamente selezionata.
Quando si clicca sul punto iniziale della poligonale, l'area delimitata verrà eliminata dalla selezione.

Si va quindi nel menù su Livello -> Nuovo -> Livello dallo Sfondo e si clicca su OK nel popup che appare.
Si clicca poi su Selezione -> Inversa per selezionare lo
sfondo al posto del soggetto. Si digita

Per esportare l'immagine con lo sfondo trasparente si va su File -> Salva con nome, si sceglie la cartella di output, si dà un nome al file, si seleziona il formato PNG, si va su Salva quindi su OK nella finestra successiva.
Se invece vogliamo cambiare sfondo alla immagine, si può scegliere tra uno bianco, uno colorato o un altro preso da altra immagine. Per scoprire le dimensioni della foto si va su Immagine -> Dimensione Immagine.
Si va quindi su File -> Nuovo, si impostano le dimensioni
del progetto e si sceglie lo sfondo Bianco o
Personalizzato. Si va su

Prima del Copia Incolla bisogna però andare su Selezione -> Deseleziona. Le foto con un nuovo sfondo si possono esportare in formato JPG andando sempre su File -> Salva con nome per poi scegliere nome e cartella.
COME CAMBIARE SFONDO ALLE FOTO CON GIMP
Si fa andare Gimp quindi si va su
File -> Apri
per selezionare la foto su cui operare. Se si visualizza un popup, si clicca
su Converti per applicare il
profilo colore di Gimp alla immagine. Si
digita
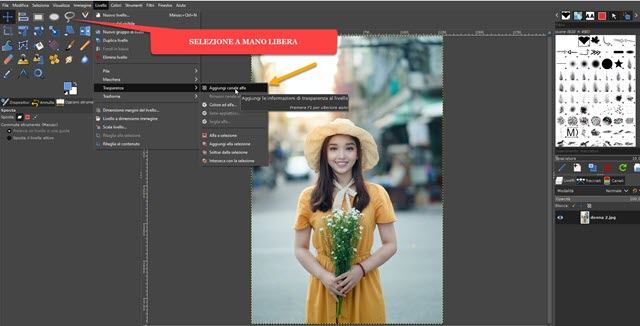
Si clicca poi sullo strumento Selezione a mano libera e si contorna il soggetto con una poligonale. Ci si può aiutare anche con lo Zoom in avanti gestibile dalla rotellina del cursore. Possono anche rimanere aree interne.

Si clicca poi su Seleziona -> Inverti per selezionare lo
sfondo. Si digita
Per eliminare aree interne al soggetto, si va su
Seleziona -> Niente, si sceglie sempre la Selezione a Mano Libera e si crea una
poligonale intorno alle aree da eliminare per poi andare su
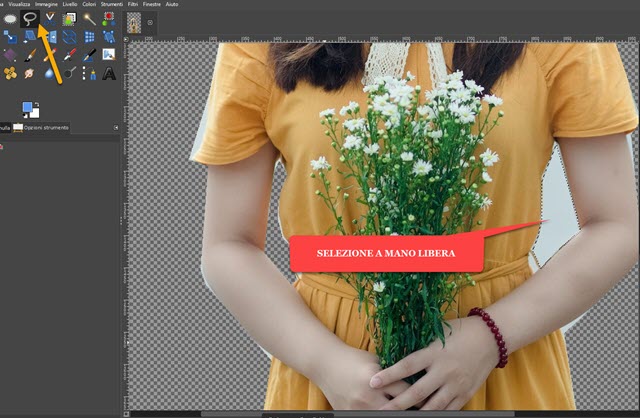
Si può quindi salvare l'immagine in PNG andando su File -> Esporta come, scegliendo la cartella di destinazione, digitando il nome della immagine comprensivo della estensione, p.e. nome.png, per poi andare su Esporta e ancora su Esporta nella finestra successiva. Per cambiare sfondo, si individua la dimensione della foto.
Si clicca su Immagine -> Scala immagine per scoprirla. Si va poi su File -> Nuova e si impostano le stesse dimensioni e si sceglie il colore di quello in Primo Piano. Si clicca poi con il destro del mouse sulla foto.

Si va su Modifica -> Copia per poi andare su Modifica -> Incolla nel menù della scheda dell'altro progetto.
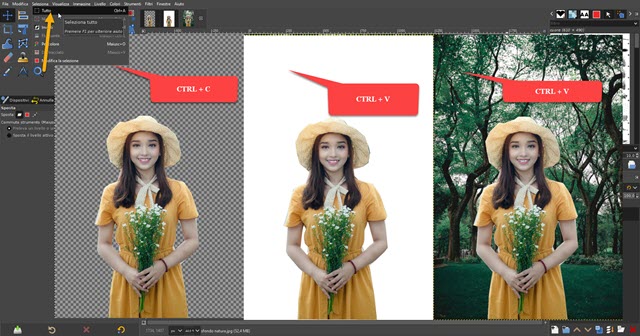
Per copiare e incollare si possono usare anche le scelte rapide da tastiera già viste in Photoshop. Per cambiare lo sfondo, si deve aprire la foto dello sfondo da applicare e incollarvi l'immagine nello stesso modo.
Le immagini con lo sfondo non trasparente possono essere salvate andando su File -> Esporta come ma stavolta selezionando un formato JPG, cioè digitando il nome della immagine come p.e. nomefoto.jpg.



Nessun commento :
Posta un commento
Non inserire link cliccabili altrimenti il commento verrà eliminato. Metti la spunta a Inviami notifiche per essere avvertito via email di nuovi commenti.
Info sulla Privacy