La estrazione di soggetti dalle immagini è una delle operazioni più comuni che si compiono con i programmi di grafica. Abbiamo già visto come procedere con Gimp manualmente e con Photoshop, utilizzando lo strumento Seleziona Soggetto. Anche Gimp ha uno strumento adatto a scontornare le foto anche se meno automatico di quello di Photoshop. Si tratta di quello denominato Selezione Primo Piano che abbiamo già incontrato nell'articolo in cui ho illustrato come ridimensionare e riposizionare oggetti in una immagine.
Lo stesso strumento può essere utilizzato anche per scontornare un soggetto in una immagine per poi eliminarne lo sfondo e salvarlo con il background trasparente o per sostituire lo sfondo scontornato con un altro.
Lo strumento funziona in simbiosi con gli altri tool della
Selezione a Mano Libera, del Pennello,
della Maschera e della Selezione. In pratica
si fa andare Gimp quindi si clicca su
File -> Apri e si seleziona l'immagine da scontornare. Se
si visualizzasse un popup, si deve andare su Converti per
applicare il profilo colore di Gimp alla immagine importata.
Ricordo che per attivare lo Zoom su Gimp si
può digitare il
Questa operazione serve per aggiungere la trasparenza alla foto che generalmente è in JPG. Si applica un po' di Zoom Out per visualizzare l'immagine all'interno del layout di Gimp. Si clicca su Selezione Primo Piano.
Ho pubblicato sul mio Canale Youtube un tutorial per scontornare una foto con Selezione Primo Piano.
Se adesso si posiziona il cursore sulla immagine si visualizzerà con la forma del Lazo Poligonale ovvero della Selezione a Mano Libera. Con il cursore si disegna un contorno intorno al soggetto da estrarre dalla foto.
Non occorre essere precisi e si può anche andare fuori dalla foto quando il soggetto prende tutto un lato della immagine. L'importante è che alla fine del contorno si ritorni al punto in cui abbiamo iniziato per completarlo.
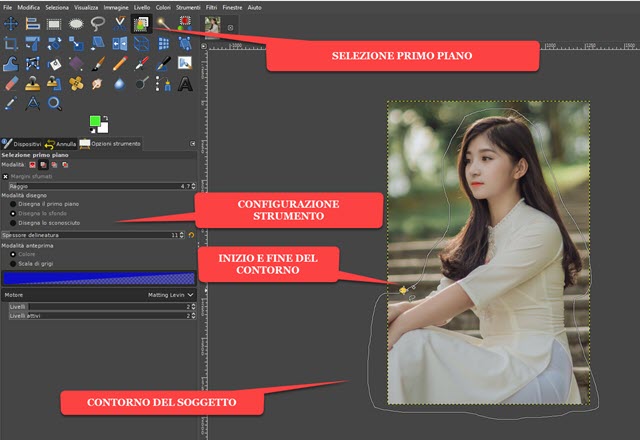
Quando il contorno è completato si va su
Si può anche cambiare questo colore cliccandoci sopra in Opzioni Strumento in cui ci sono anche altri parametri.

In Modalità si lascia Aggiungi alla Selezione Corrente. Si mette la spunta a Margini Sfumati e si imposta un Raggio di Sfumatura intorno ai 5-12 pixel in funzione della dimensione della foto. Si mette la spunta a Colore in Modalità Anteprima e si clicca sul colore in Primo Piano per visualizzarne la tavolozza e quindi sceglierlo.
Più in basso si può cambiare il colore della maschera per lo sfondo e scegliere il motore tra quello Matting Levin e quello Matting Global. Si tratta di due differenti algoritmi tra cui non trovo differenza sostanziali. Si lascia quindi quello di default, con le sue impostazioni dei livelli, e si mette la spunta a Disegna il Primo Piano.
Nel cursore dello Spessore Delineatura si sceglie la dimensione del pennello con cui disegnare.

Si imposta una dimensione del pennello, grande quando si devono evidenziare grandi aree del soggetto; piccola, quando invece si devono colorare dei dettagli, come le ciocche dei capelli. Si agisce inoltre sullo Zoom In e si diminuisce il raggio della sfumatura. Dopo aver lasciato il cursore, il colore sparirà e visualizzeremo il soggetto.
Si completa il riempimento con il colore di tutto il soggetto da scontornare. Si mette la flag a Disegnare lo sfondo.

Si imposta la dimensione del pennello come in precedenza ma stavolta si disegna nello sfondo, cioè si colorano le aree della foto da non estrarre. Quando c'è l'esigenza di essere precisi, si diminuisce la dimensione del pennello.
Si può anche diminuire la dimensione del raggio di sfumatura e aumentare
lo Zoom. Possiamo passare da
Disegnare il Primo Piano a
Disegnare lo sfondo cambiando la spunta. Quando siamo
soddisfatti, si va su
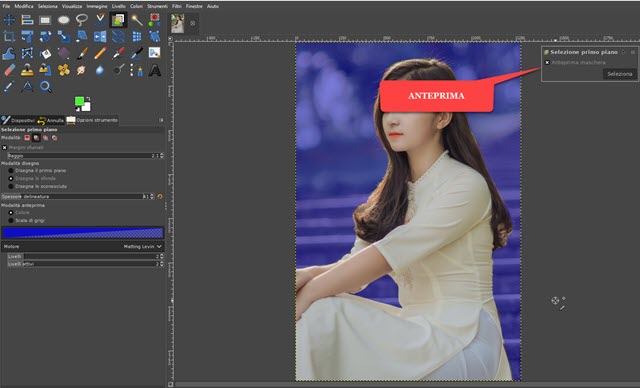
Invece che andare su
Le modifiche che vengono fatte con l'anteprima attivata verranno elaborate in tempo reale ma sono ancora possibili.
Si va ancora su

In questo momento è selezionato il soggetto da estrarre. Per
selezionare lo sfondo, si va nel menù su
Seleziona -> Inverti. Visto che abbiamo aggiunto il
Canale Alfa
possiamo andare su
Si va quindi su Seleziona -> Niente per deselezionare e su File -> Esporta come per salvare il soggetto estratto.
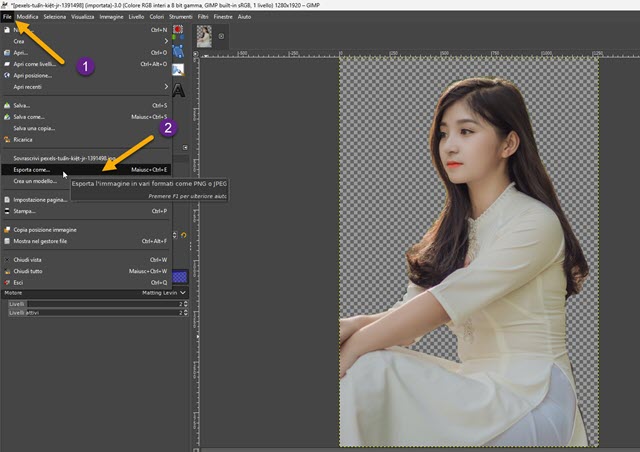
L'immagine avrà lo sfondo trasparente e quindi dovrà essere salvata in PNG. Nella finestra che si apre si sceglie la cartella di destinazione, si dà un nome alla immagine comprensivo della sua estensione, p.e. donna.png, si va su Esporta quindi ancora su Esporta nella finestra successiva. Il soggetto estratto può essere posizionato sopra un altro progetto o un'altra immagine cliccandoci sopra con il destro del mouse per poi andare su Modifica -> Copia.
Si seleziona quindi la scheda del progetto o della foto , ci si clicca sopra con il destro del mouse e si va su Modifica -> Incolla per incollarci il soggetto. Si potrà riposizionare e ridimensionare con lo strumento Scala e, per ancorarlo, basterà selezionare lo strumento Sposta per poi cliccare sul progetto o sulla immagine esternamente al soggetto.



Nessun commento :
Posta un commento
Non inserire link cliccabili altrimenti il commento verrà eliminato. Metti la spunta a Inviami notifiche per essere avvertito via email di nuovi commenti.
Info sulla Privacy