Per applicazione portatile si intende un software applicativo che non ha bisogno di essere installato all'interno del sistema operativo in cui viene eseguito. I programmi portatili possono quindi essere memorizzati su chiavette USB o hard disk, ma anche inseriti in una cartella del computer, senza che questo modifichi il registro di sistema.
Le applicazioni portatili possono essere eseguite nei sistemi operativi compatibili con tale app. Si hanno così almeno tre vantaggi: ① quello di poter trasportare l'app da un computer all'altro mediante un supporto, ② quello di poter eseguire l'app anche se non si posseggono i diritti di amministrazione del computer, ③ quello di mantenere il computer più scattante senza appesantirlo, diminuendo il numero dei programmi installati.
In rete c'è una risorsa particolarmente interessante per gli utenti Windows e non solo. C'è infatti un portale in cui scaricare la versione portatile di più di 400 software tra i più conosciuti e utilizzati. Si tratta ovviamente di programmi che sono gratuiti, o che hanno una versione gratuita, rendendo questa risorsa perfettamente legale.
Portable Apps contiene i link per più di 400 applicazioni portatili suddivise in categorie. I programmi complessivamente occupano uno spazio di 41GB e hanno avuto al momento più di 970 milioni di download.
Si può scaricare l'intera libreria di Portable Apps che è compatibile anche per MacOS e per Linux. Il progetto è open source e ulteriori app vengono aggiunte da volontari, in modo continuativo, a quelle già presenti.
Ho pubblicato sul mio Canale Youtube un tutorial che illustra come scaricare e installare queste app portatili.
Si clicca su Apps nel menù per visualizzare l'elenco di tutte le applicazioni disponibili per il download.
Le applicazioni sono suddivise nelle categorie: Accessibility, Development, Education, Games, Graphics & Pictures, Internet, Music & Video, Office, Security, Utilities. Per ogni categoria ci sono anche delle sottocategorie che possono essere visualizzate cliccando sul link View by Category.
L'elenco è sterminato, mi limiterò quindi solo a indicare alcuni esempi delle applicazioni portatili da scaricare.
- Accessibility: Balabolka, DSpeech
- Development: Notepad++
- Education: Marble, Stellarium
- Games: Armagetron, Big Solitaires 3D, Chess, Sudoku, Puzzle Collection, Warzone, X-Moto
- Graphics & Pictures: Blender, Caesium, FreeCAD, GIMP, Inkscape, IrfanView, XnView
- Internet: FileZilla, Chrome, Firefox, Opera, Thunderbird, μTorrent
- Music & Videos: Audacity, Avidemux, DVDStyler, OBS, Openshot, Shotcut, VLC
- Office: AbiWord, Calibre, Foxit, LibreOffice, WinDjView
- Security: Eraser, Kaspersky, McAfee, VeraCrypt
- Utilities: 7-Zip, CamStudio, IObit Unistaller.
Dopo aver scorso l'elenco delle app, si clicca sul link di quella che vogliamo scaricare. Verrà aperta un'altra pagina web con i dettagli del software e con il pulsante verde su cui cliccare per il download del software.
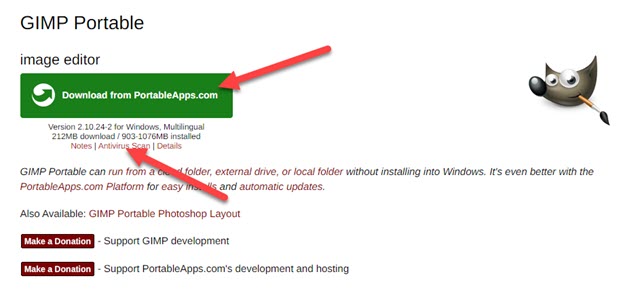
Opzionalmente, prima di scaricare il programma portatile, si può andare su Antivirus Scan per controllare che non ci sia del malware. Negli altri due link Notes e Details possono essere trovate altre informazioni sul software.
Verrà scaricato un file in formato .exe su cui fare un doppio click. È un eseguibile che non installa il programma nel sistema operativo ma in una cartella che di default è quella Download in cui è stato scaricato lo stesso file.

Nel primo popup si sceglie la lingua del wizard di installazione. Nella seconda finestra l'utente viene invitato a chiudere finestre di installazioni già esistenti dello stesso programma. Si va su Avanti. Nella terza finestra di dialogo viene scelta di default la cartella di destinazione del programma. Opzionalmente si può cambiare tale cartella.
Si va su Installa e si attende la fine del processo quando si clicca su Chiudi. Per aprire il programma, si fa un doppio click sulla cartella che viene creata e al suo interno si fa un altro doppio click sul file .exe.

I programmi di Portable Apps solitamente vengono aperti in lingua inglese. Molti di questi però sono multilingue e si può passare all'italiano andando nelle Preferenze delle Impostazioni. Le cartelle con i programmi scaricati e installati possono essere spostate in altra posizione del computer come per esempio il desktop.
Il passaggio successivo sarà quello di creare un collegamento nel desktop in modo da aprire il programma con due click oppure aggiungere un collegamento nella Barra delle Applicazioni per aprirlo con un solo click.

Nella cartella del programma si fa un click con il destro del mouse sul file .exe quindi si va su Crea Collegamento nel menù contestuale. Verrà aggiunto un altro file denominato nello stesso modo con l'aggiunta di - collegamento.
Tale file si trascina con il drag&drop nel desktop e eventualmente si rinomina scegliendo un nome più corto. Quando ci si fa sopra un doppio click, si aprirà il programma portatile a cui si riferisce. È importante non cambiare posizione alla cartella dopo che si è creato il collegamento perché altrimenti non troverebbe il percorso giusto.
Per aggiungere il programma alla Barra delle Applicazioni, si fa andare quindi si clicca con il destro del mouse sulla icona visibile nella TaskBar e, nel menù che si apre, si clicca su Aggiungi alla Barra delle Applicazioni.



Nessun commento :
Posta un commento
Non inserire link cliccabili altrimenti il commento verrà eliminato. Metti la spunta a Inviami notifiche per essere avvertito via email di nuovi commenti.
Info sulla Privacy