Come riprodurre con VLC in loop a ciclo continuo file audio, file video, playlist audio e video e come scegliere anche il punto di inizio e di fine della riproduzione
Quando un video o un audio vengono riprodotti senza soluzione di continuità, si dice che vengono mandati in loop o anche a ciclo continuo. Il loop è pure un attributo utilizzabile nei player HTML5, sia per i video che per gli audio. Mediante il player multimediale VLC vedremo come mandare in loop un file audio o video in modo che quando finisca di riprodursi inizi nuovamente da capo.
Nel seguito del post mi riferirò esclusivamente a file video ma tutte le procedure illustrate possono essere utilizzate senza modifiche anche per i file audio. Con VLC si possono riprodurre all'infinito file video singoli, così come delle playlist, e si possono anche scegliere il punto di inizio e quello di fine della riproduzione.
Chi ancora non abbia installato nel proprio computer VLC, lo può installare aprendo la pagina di VideoLAN VLC per poi andare su Scarica VLC e scegliere il proprio sistema operativo. VLC supporta Windows (32-bit e 64-bit), Windows Phone, MacOS, Linux, Android e iOS. Si può anche andare sulla freccetta a destra del pulsante Scarica VLC e scegliere Altri Sistemi per ulteriori opzioni di installazione.
Con VLC possono essere riprodotti praticamente tutti i formati audio e video e si possono riprodurre anche le playlist M3U che possono anche essere create con audio e video del PC oppure caricati nel web.
Ho pubblicato sul Canale Youtube un tutorial su come impostare un video o una playlist a ciclo continuo.
All'inizio vediamo come mandare in loop un singolo video.
ATTIVARE IL CICLO CONTINUO PER UN VIDEO CON VLC
Si apre VLC quindi si va su Media -> Apri File e si seleziona il video (o l'audio) da mandare in loop. Questo potrà essere riprodotto e messo in pausa con i pulsanti posizionati in basso con uno a cui prestare attenzione.
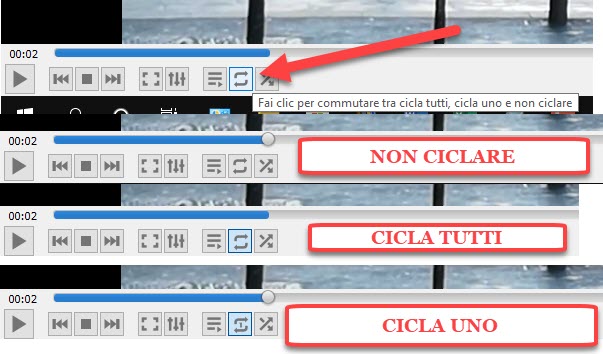
Quando il pulsante con le due frecce ricurve ha lo sfondo grigio come tutti gli altri, significa che è in funziona l'opzione Non Ciclare. Questo significa che, una volta terminato il video, terminerà anche la riproduzione.
Cliccando sopra quel pulsante, verrà modifica la modalità in Cicla Tutti. Con questa scelta, alla fine della riproduzione del video, ne inizierà una nuova e questo all'infinito, senza soluzione di continuità. Con un altro click si attiverà la modalità Cicla Uno che, per un video singolo funzionerà nello stesso modo di Cicla Tutti.
ATTIVARE IL CICLO CONTINUO (LOOP) TRA DUE PUNTI
Con VLC si possono selezionare i due punti (A e B) in cui iniziare e terminare la riproduzione a ciclo continuo. Il concetto è assolutamente identico per file video e audio. Si va nel menù su Visualizza -> Controlli avanzati.
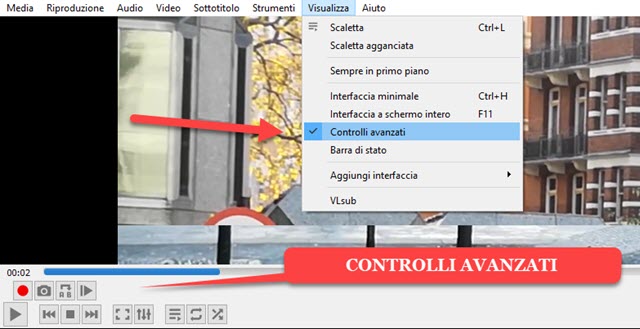
Sopra ai pulsanti del controllo video, ne verranno mostrati altri, tra cui quello con le lettere A e B, che serve per impostare il punto di inizio e di fine della riproduzione. Si sposta il cursore nel punto scelto come inizio.
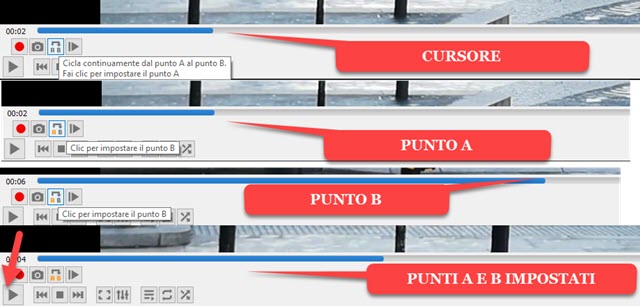
Si clicca sul pulsante AB per fissare il punto di inizio della riproduzione in loop. La lettera A si colorerà di giallo. Adesso si sposta il cursore nel punto in cui vogliamo che termini la riproduzione e si clicca nuovamente sullo stesso pulsante. Pure la lettera B si colorerà di giallo. Anche senza impostare la modalità del Ciclo Continuo con l'apposito pulsante, se andiamo sul Play, il file video (o il file audio) si riprodurranno in loop all'infinito iniziando dal punto A e finendo nel punto B. Si clicca nuovamente sullo stesso pulsante per cancellare tale impostazione.
COME RIPRODURRE IN LOOP UNA PLAYSLIST
VLC supporta anche la riproduzione delle Playlist in formato m3u. Si va su Media -> Apri file per selezionare il file della playlist da riprodurre che può essere di file video ma anche di file audio. Si può visualizzare la scaletta della playlist andando su Visualizza -> Scaletta oppure cliccando sull'apposito pulsante posto in basso.
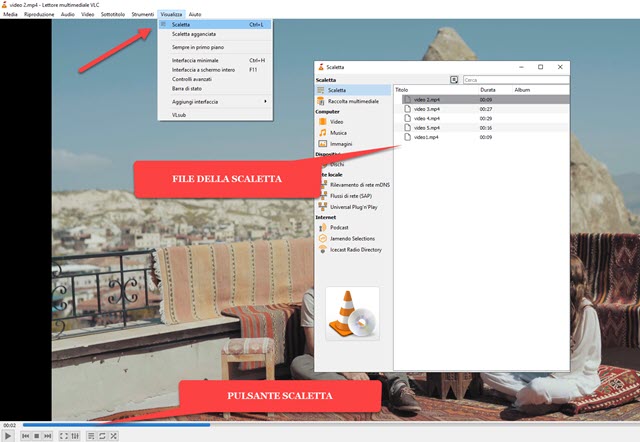
D'altra parte VLC, nella versione italiana, utilizza il vocabolo Scaletta come traduzione di Playlist. Le modalità che abbiamo già visto, 1) Non Ciclare, 2) Cicla Tutto e 3) Cicla Uno, possono essere attivate anche per una Playlist. In questo caso c'è una differenza sostanziale tra Cicla Uno e Cicla Tutti.
Con Cicla Uno si riprodurrà in loop solo il video selezionato nella scaletta mentre con Cicla Tutti verrà riprodotta in loop tutta la playlist. Con l'opzione Non Ciclare, alla fine della riproduzione, di tutti i video della playlist, non si visualizzerà più nulla, mentre, se si sceglie Cicla Tutti, la playlist inizierà nuovamente a riprodursi dal primo video. Con Cicla Uno verrà invece riprodotto in loop solo un singolo video.
Anche con le Playlist possono essere attivati i Controlli avanzati e impostati i punti A e B, per una riproduzione in loop tra gli stessi. Non si potrà impostare il punto A in un video e quello B in un altro video ma si potranno scegliere solo nello stesso file. Ricordo ancora una volta che con i file audio si procede nello stesso identico modo.



Nessun commento :
Posta un commento
Non inserire link cliccabili altrimenti il commento verrà eliminato. Metti la spunta a Inviami notifiche per essere avvertito via email di nuovi commenti.
Info sulla Privacy