Come creare un DVD che si riproduca a ciclo continuo in loop in modo automatico con DVDStyler, gratuito per Windows, Mac e Linux e come creare un DVD che vada in loop anche con più video
In molti locali ci sono degli schermi che riproducono senza soluzione di continuità lo stesso video, che può essere di natura pubblicitaria o anche di semplice intrattenimento. Alcuni lettori DVD hanno la funzionalità integrata della riproduzione a ciclo continuo ma altri non ce l'hanno e quindi, alla fine del filmato, per farlo iniziare nuovamente da capo ci sarebbe bisogno di un intervento manuale.
Nel post precedente abbiamo visto come utilizzare VLC Media Player per riprodurre a ciclo continuo un video, ma anche un audio. In questo articolo vedremo come creare un DVD video che nativamente ritorni all'inizio della riproduzione, quando il video sia giunto al termine, e questo usando un qualsiasi lettore DVD senza l'ausilio di programmi esterni come appunto VLC Media Player.
Per creare un DVD che si riproduce in loop, useremo un software gratuito disponibile per Windows, MacOS e Linux, che abbiamo già visto altre volte, visto che con tale programma si riesce a creare DVD con più video e con menù. Il software in oggetto è DVDStyler che può essere installato andando su Download Now.
Nella finestra successiva gli utenti Windows possono scegliere tra il link per i sistemi operativi a 32-bit e quello per gli OS a 64-bit. Ci sono anche i link per Mac e Linux, quest'ultimo OS può contare anche su una versione portatile. Consiglio di installare la versione stabile 3.1 visto che quella Beta è disponibile solo per Windows a 32-bit.
Chi ha un PC Windows scaricherà un file in formato .exe, su cui fare un doppio click, per poi seguire le finestre di dialogo del wizard di installazione. Il programma solitamente riesce a rilevare la lingua del computer e a mostrarsi con l'interfaccia in italiano. Se così non fosse, si va su Configuration -> Settings -> Language -> Italiano per poi andare su OK e riavviare DVDStyler per averlo nella nostra lingua.
Ho pubblicato sul Canale Youtube il tutorial per realizzare un DVD che si riproduca in loop con DVDStyler.
Si fa andare DVDStyler e nella prima schermata si scelgono alcune impostazioni del progetto.
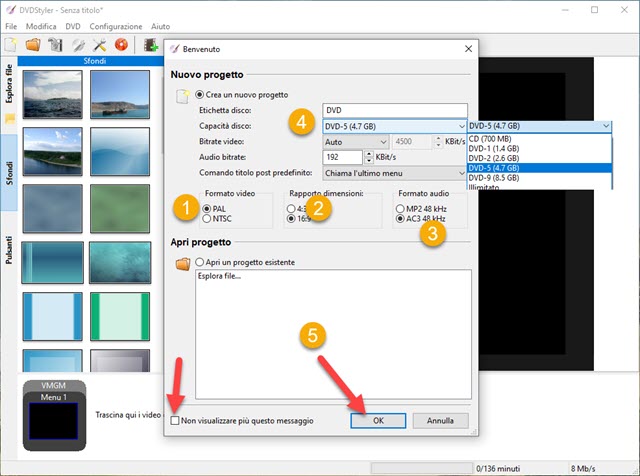
Opzionalmente si può mettere la spunta a Non visualizzare più questo messaggio nella finestra di benvenuto per configurare il progetto senza questo popup. Si dà il nome al progetto in Etichetta Disco quindi si sceglie la sua capacità da 700MB (CD) fino a 8,5GB o addirittura Illimitato.
Più in basso si lasciano automatici i bitrate di audio e video. Nel formato video è meglio scegliere PAL che è quello usato in Europa. Comunque solitamente i lettori DVD supportano anche la riproduzione del formato NTSC usato in Nord e Sud America e in alcune parti dell'Asia.
Come aspect ratio di solito i video vengono riprodotti in schermi widescreeen a 16:9 mentre lo standard 4:3 è ormai stato abbandonato. Infine come formato audio è preferibile AC3 al vetusto MP2. Si va su OK per terminare la configurazione che può essere sempre modificata in seguito.
Verrà aperta una nuova finestra modale in cui selezionare il modello del menù per il DVD.
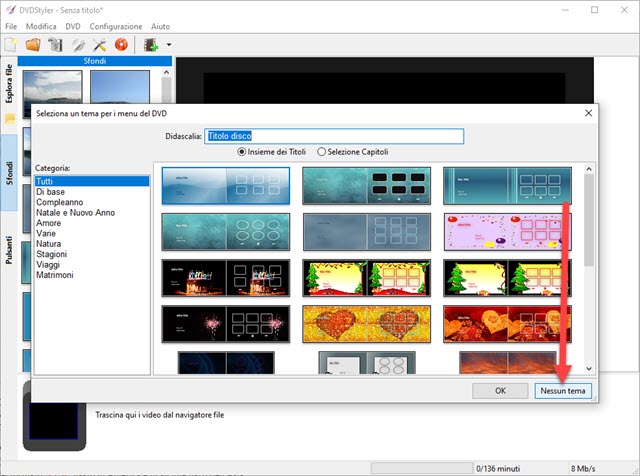
Visto che intendiamo creare un DVD con un solo video che si ripete all'infinito, andiamo su Nessun Tema. Nella colonna posta a sinistra, si seleziona Esplora File per visualizzare tutte le cartelle del PC. Si sceglie quella in cui è presente il video da masterizzare e si trascina nella Timeline.
Opzionalmente si può trascinare il video anche con il drag&drop del mouse senza andare su Esplora File. Se il video fosse diverso dal formato prescelto (PAL o NTSC) ci verrà mostrata una finestra di dialogo per adattare il progetto a quello del video. Si può andare tranquillamente sul No. Il video verrà aggiunto accanto al menù.
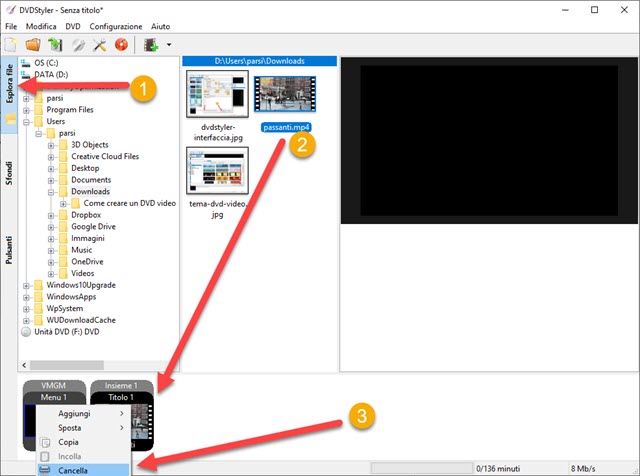
Visto che il menù non ci interessa, ci si clicca sopra con il destro del mouse e si va su Cancella per eliminarlo. Nella Timeline rimarrà quindi solo il video con cui creare il DVD da mandare in loop.
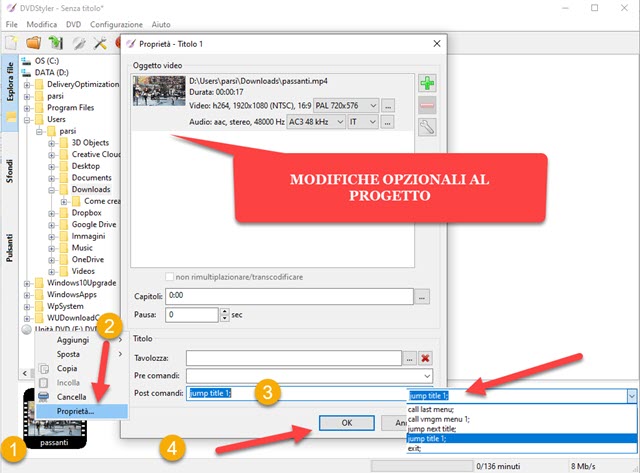
Si clicca con il destro del mouse sulla miniatura del video nella Timeline e si va su Proprietà. Verrà aperta la finestra di configurazione del progetto in cui opzionalmente rivedere le impostazioni.
Si presta attenzione al campo Post comandi in cui indicare come procedere alla fine della riproduzione del video che automaticamente avrà preso il nome di Titolo 1. Ci sono le opzioni Call last menù, Call cmgm menù, Jump next title, Jump title 1 e Exit.
Questi comandi sono molto potenti quando si vogliano impostare dei menù e dei sottomenù. Per creare un DVD che vada in loop, si sceglie l'opzione Jump Title 1. In questo modo alla fine della riproduzione del video, il lettore inizierà di nuovo a riprodurre il Titolo 1 ovvero lo stesso video.
Si va su OK per terminare la configurazione e si clicca sul pulsante Scrivi.
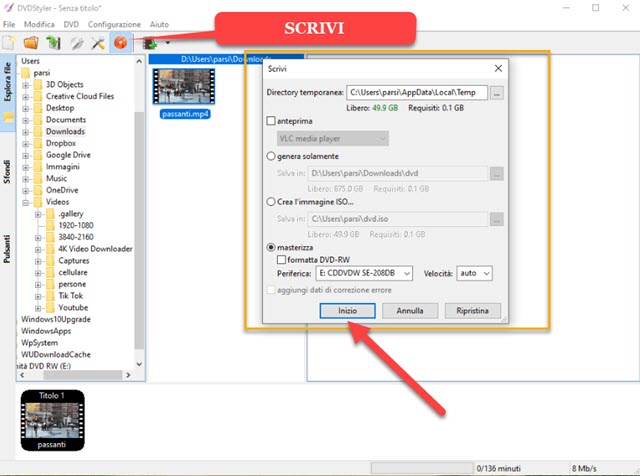
Verrà aperta una finestra di dialogo con quattro opzioni disponibili e la prima indipendente e aggiuntiva rispetto alle altre. Mettendo la spunta su Anteprima, il video verrà riprodotto prima della masterizzazione.
- Con Genera solamente verrà creata una cartella in un percorso scelto dall'utente con il DVD sotto forma di cartelle del tipo AUDIO_TS e VIDEO_TS che poi potranno essere masterizzati con altro programma.
- Con Crea l'immagine ISO verrà creata una immagine ISO che poi potrà essere montata in un computer Windows 10 con gli appositi strumenti. Tale immagine potrà poi essere masterizzata in un DVD.
- Le prime due opzioni si possono scegliere per avere la sicurezza che la creazione del video sarà aderente alle nostre esigenze. Se invece volessimo masterizzare immediatamente il video, si sceglie appunto Masterizza e si seleziona l'unità con cui masterizzare il disco che va inserito per poi andare su Inizio.
Potremo visualizzare l'andamento della masterizzazione fino al suo completamento.
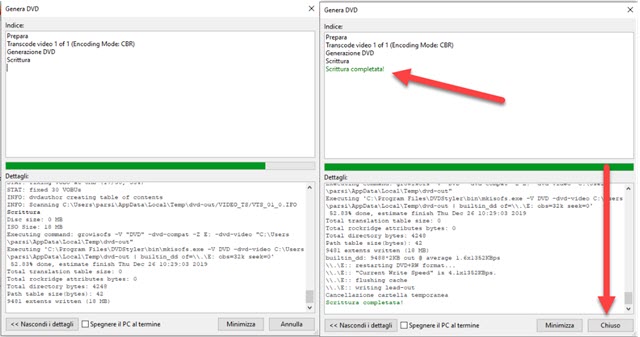
Quando si visualizza il messaggio Scrittura completata si può chiudere la finestra e tutto il programma. Il disco di solito viene espulso dal masterizzatore. Lo si rimette dentro e si apre Esplora file per visualizzarlo.
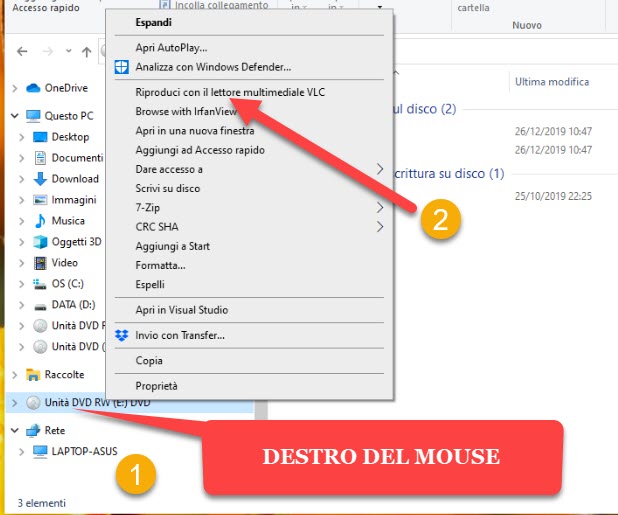
Si clicca con il destro del mouse sopra alla unità del masterizzatore per poi scegliere Riproduci con il lettore multimediale VLC o con altro programma in grado di farlo. Potremo quindi constatare che alla fine del video il DVD inizierà automaticamente una nuova riproduzione anche con l'impostazione Non ciclare.
APPENDICE
Poniamo che invece di creare un DVD con un solo video, vogliate creare un DVD con più video ma che vada lo stesso in loop. In questo caso l'impostazione Jump Title 1 va scelta solo per l'ultimo filmato mentre per i precedenti si seleziona Jump next title. Facciamo un esempio con 4 video.
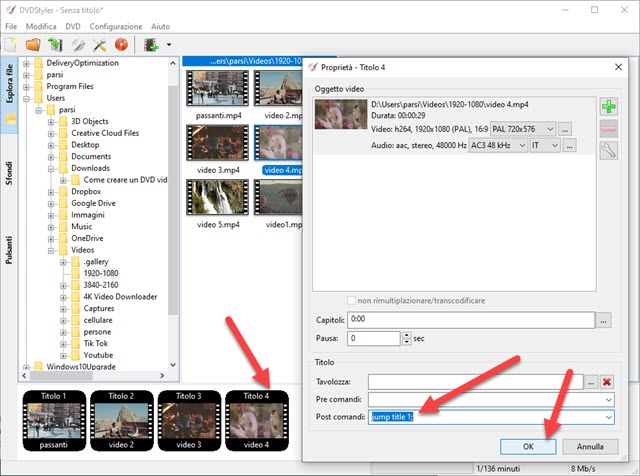
Quando si clicca su Proprietà nel Titolo 1 si sceglie Jump Title 2, nel Titolo 2 si sceglie Jump Title 3, Nel Titolo 3 si sceglie Jump Title 4 e infine nel Titolo 4 si seleziona Jump Title 1 per iniziare tutto da capo.



Funziona in egual modo se il dvd lo carichiamo su una USB?
RispondiEliminaCopiare il DVD in una USB con il menù funzionante non so se sia possibile. Non ho mai provato quindi non ti so rispondere, mi spiace.
Elimina@#