Come creare delle immagini in formato ISO di CD e di DVD per riprodurre i dischi senza masterizzatore, per farne una copia di backup nel PC e per condividerli senza supporto fisico
Alcuni portatili moderni, e pure molti dei cosiddetti ultrabook, non hanno masterizzatore per riprodurre CD e DVD, per renderli ancora più sottili e maneggevoli. Vedremo come copiare nel computer CD e DVD, creando delle immagini del disco, per poi poter riprodurre i CD e i DVD direttamente dalla loro immagine, senza bisogno di avere il supporto fisico e quindi senza bisogno del masterizzatore.
La creazione di immagini di un disco serve anche per duplicare lo stesso disco, visto poi che potranno essere masterizzate. Il formato di immagine di dischi più usato è quello ISO, che è diventato uno standard e che è supportato da tutti i programmi di masterizzazione. Il formato ISO è sostanzialmente un formato di archivio, assimilabile ai più conosciuti formati ZIP e RAR. Infatti le immagini ISO possono anche essere aperte dal programma 7-ZIP o da altri software analoghi.
La creazione di immagini ISO di un disco è usata anche dal punto di vista commerciale. Quando si scarica il sistema operativo Windows o il programma Office, o meglio ancora quando si scaricavano qualche anno fa, veniva creata una immagine ISO che poi l'utente poteva masterizzare in un CD o in un DVD.
L'utilizzo di immagini ISO di dischi, oltre che come primo passaggio per una loro duplicazione, serve anche per creare un archivio dei CD e DVD che possediamo, e di cui possiamo creare una copia di backup da ospitare nel PC, nel cloud o in qualche hard-disc esterno. Infine le immagini ISO sono utili per condividere CD e DVD senza dover condividere il disco fisico del loro supporto.
Per la creazione di immagini ISO di CD e DVD, utilizzeremo il programma Ashampoo Burning Studio 2018, che abbiamo già incontrato altre volte, e che possiamo scaricare gratuitamente dalla Pagina di Ashampoo. Si clicca su Richiedi Codice. Verrà mostrata la scritta GIFT, da incollare nel campo accanto, per poi andare su Ottieni ora i download. Si potranno scaricare gratuitamente 5 software per Windows, che fino a qualche settimana fa erano a pagamento. Si va su Download sotto a Ashampoo Burning Studio 2018.
Verrà scaricato un file di 74,2MB, su cui fare doppio click, per iniziare la sua installazione. Nella prima schermata si accetta il Contratto di Licenza, mentre nella seconda schermata ci chiedono la Chiave di Attivazione. Tale Product Key però non lo possediamo e allora clicchiamo su Ottieni una Chiave di Installazione Gratuita.
Verrà aperta una finestra del browser, in cui digitare un nostro indirizzo email, per poi andare su Richiedi Chiave per versione completa. La chiave ci verrà inviata via email, insieme al link per creare un account su Ashampoo, per evitare di inviare la email per gli altri programmi gratis. Si copia la chiave, quindi si incolla nell'apposito campo della finestra di installazione, che avevamo opportunamente lasciato aperta.
Si termina la installazione di Ashampoo Burning Studio 2018, quindi si passa alla creazione di immagini ISO di CD e DVD. Ho pubblicato un video tutorial sul mio Canale Youtube con tutto il procedimento.
Si fa andare Ashampoo Burning Studio 2018 e, nel menù, si sceglie Immagine Disco -> Crea immagini. Nella finestra successiva, dovremo inserire un CD o un DVD nel masterizzatore. Questo sarà rilevato dal software, che darà l'OK alla creazione della immagine. Si va su Avanti.

Nella finestra successiva, si va su Sfoglia, per selezionare la cartella di output e dare un nome al file.

Si clicca quindi su Salva, nella cartella di Esplora File. Il percorso dove verrà inviato il file, sarà quindi visibile nel campo centrale. Più in basso, si potrà selezionare il formato di uscita come ISO. Le alternative sono il formato immagine proprietario di Ashampoo, che però potrà essere gestito solo da quel software, e il formato CUE/BIN, che è da usare solo per i CD Audio. Si va su Avanti per passare alla schermata successiva.
Verrà mostrato lo stato di avanzamento della creazione della immagine, anche con l'ausilio di una barra orizzontale di colore verde. Alla fine verrà visualizzata la scritta Salvataggio completato con successo.
Se adesso apriamo la cartella di destinazione, potremo aprire o riprodurre il CD o il DVD, anche senza l'ausilio del masterizzatore, ma solo operando sulla immagine del disco, che è stata generata.
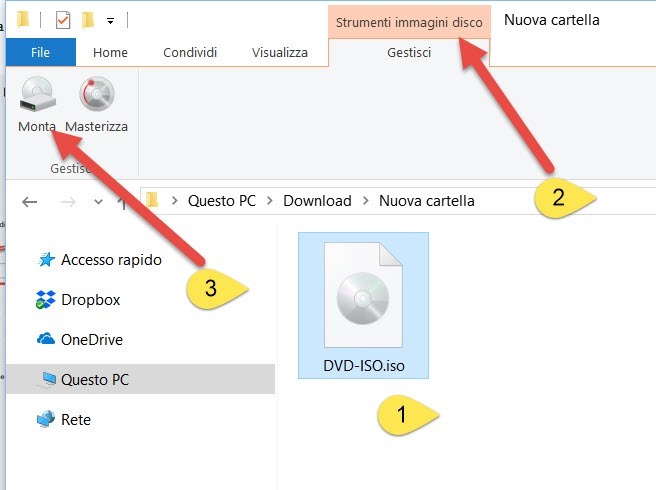
Se si clicca sulla icona del file immagine ISO su Esplora File, verrà mostrata la scheda Strumenti immagini disco. Sulla sinistra saranno visibili le opzioni Monta e Masterizza. Cliccando su Monta, sarà creata una unità virtuale, che funzionerà come fosse un masterizzatore per l'immagine ISO.

In Questo PC sarà visibile tale unità virtuale e, cliccandoci sopra, visualizzeremo il suo contenuto. Se fosse un CD Audio visualizzeremo le tracce dei brani, se fosse un CD Dati MP3 vedremo i file delle canzoni contenute. Nel caso di un DVD senza menù, il contenuto sarà formato dalle due cartelle AUDIO_TS e VIDEO_TS.
Cliccando con il destro del mouse sulla unità, potremo riprodurre l'immagine ISO del CD o del DVD con un lettore multimediale tipo VLC Media Player. Otterremo lo stesso risultato che avremmo riproducendo il CD o DVD originale dal masterizzatore. Cliccando su Monta, il file ISO viene aggiunto al System di Windows, quindi per poter nuovamente operare sul file, si va su Espelli, per eliminare l'unità virtuale che è stata creata.



Nessun commento :
Posta un commento
Non inserire link cliccabili altrimenti il commento verrà eliminato. Metti la spunta a Inviami notifiche per essere avvertito via email di nuovi commenti.
Info sulla Privacy