ClipChamp è stato eletto dalla Microsoft come suo Video Editor di riferimento dopo aver smesso di investire sul suo Lettore Multimediale e aver abbandonato da molti anni Movie Maker insieme a Microsoft Essentials.
Si può usare ClipChamp da browser o anche dalla omonima app del Microsoft Store. In alternativa si può salvare sul desktop del computer un collegamento a ClipChamp creando una Progressive Web App. Con questo editor si possono fare quasi tutte le operazioni più semplici dei principali programmi di video editor con una importante eccezione. Al momento infatti non c'è una funzione simile a quella dei Keyframes di DaVinci Resolve o dei Fotogrammi Chiave di Shotcut per animare immagini e oggetti grafici posizionati sopra alle tracce video.
Abbiamo già visto come inserire delle zoomate nei video con avvicinamento e allontanamento. In questo post vedremo come cambiare la velocità di un video o solo di sue parti con la funzione Velocità di ClipChamp.
Le clip potranno essere delimitate con le Forbici che ci permettono di dividere il video con un click. Si potranno quindi selezionare singolarmente le clip per modificarne la velocità da 0.1x a 16x, da un decimo a 16 volte.
Ho pubblicato sul mio Canale Youtube un semplice tutorial in cui illustro come cambiare la velocità delle clip.
Dopo aver aperto ClipChamp ed effettuato l'accesso con un account Microsoft, con un account Google o con un account creato da noi tramite indirizzo email e password, si va su Crea un nuovo video - Inizia da zero.
Si aprirà l'editor di ClipChamp in cui selezionare dalla colonna di sinistra la scheda I Tuoi Multimediali. Nell'area adiacente si trascina un video dal nostro computer oppure lo si aggiunge anche da Android e iPhone.
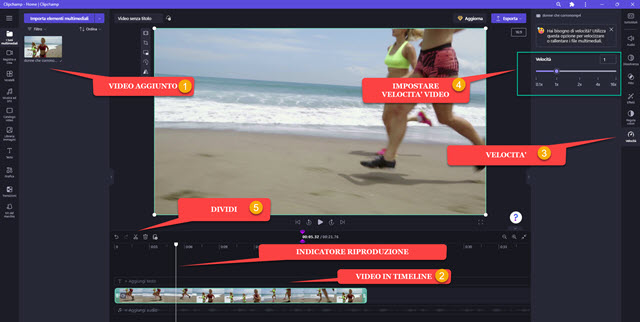
Il video quindi lo si inserisce nella Timeline, sempre con il drag&drop del cursore. Si va nella colonna di destra e si clicca il pulsante più in basso, quello della Velocità. Si visualizzerà un cursore con cui cambiare la velocità.
Lo si può fare direttamente con il cursore oppure si può selezionare il
valore, digitarne uno nuovo e andare su
In questo modo si modificherà la velocità di tutto il video che quindi cambierà anche la sua durata in proporzione inversa rispetto alla modifica della velocità. Raddoppiandola verrà dimezzata la durata del filmato mentre con una velocità impostata a 0.3x il filmato durerà tre volte l'originale. Si può agire anche su singole clip del video.
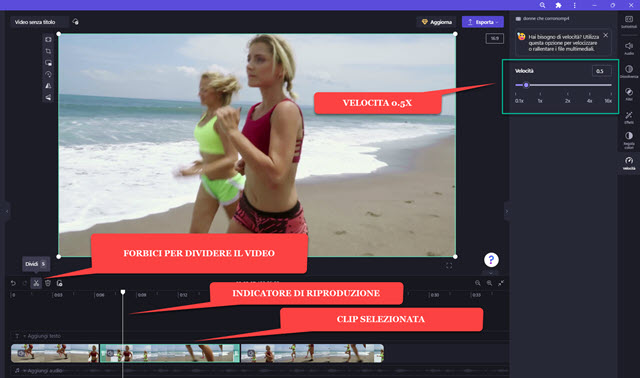
Per delimitare una clip si usa l'indicatore di riproduzione e il pulsante delle Forbici. Dopo aver posizionato l'indicatore nel punto di inizio della clip si clicca sulle Forbici per dividere il video proprio in quel punto.
Si sposta in avanti l'indicatore di riproduzione fino al punto della fine della clip. Si clicca ancora sulle Forbici per effettuare un'altra divisione. Poi si seleziona con un click la clip appena delimitata e si va su Velocità sulla destra.
Possiamo quindi cambiare la velocità della clip selezionata aumentandola o diminuendola tra il minimo e il massimo supportati. La durata della clip si adatterà alla nuova velocità automaticamente. Il risultato specie dello slow motion sarà di ottimo livello qualitativo e la riproduzione non andrà a scatti anche con un frame rate molto minore.
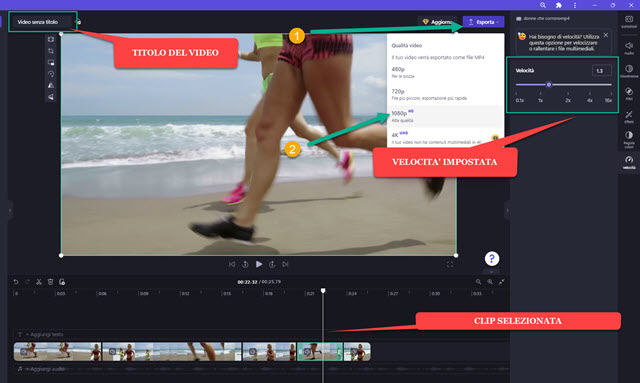
Dopo aver cambiato la velocità di una clip possiamo procedere nello stesso modo per cambiarla anche in altre clip.
Infine si riproduce il video per visualizzare il risultato ottenuto. Se siamo soddisfatti, si clicca in alto a destra su Video senza titolo per dare un nome al filmato. Per il suo salvataggio si va su Esporta e si sceglie la risoluzione di 1080p, la massima disponibile per un account gratuito. Inizierà quindi la codifica del video che poi potrà essere riprodotto andandolo a cercare nella cartella di Download e che sarà salvato in formato MP4.



Nessun commento :
Posta un commento
Non inserire link cliccabili altrimenti il commento verrà eliminato. Metti la spunta a Inviami notifiche per essere avvertito via email di nuovi commenti.
Info sulla Privacy