Nel momento in cui scrivo questo post il programma VLC Media Player è arrivato alla versione 3.0.19 e, in tale versione, è stato scaricato più di 32 milioni di volte. È multipiattaforma e può essere installato su Windows, MacOS, Linux e Android. Può riprodurre audio e video praticamente di tutti i formati. Nella parte bassa del player viene mostrata una barra di avanzamento con i minuti e i secondi già trascorsi nella riproduzione.
VLC tra le sue tante funzionalità ha anche quella di permettere l'esportazione di singoli fotogrammi. Però per selezionare il frame giusto bisogna andare a caso visto che non sono mostrati i frame o i centesimi nella barra di avanzamento, tra un secondo e l'altro. In questo post vedremo come visualizzare anche queste informazioni su VLC.
Per questo scopo utilizzeremo una estensione che mostra appunto il Timestamp del video che si sta riproducendo. L'estensione inspiegabilmente però non funziona con gli audio riprodotti con VLC. Si apre la pagina di Time v3.2 e si clicca sul pulsante Download posto in alto a destra. Si va poi su Time v3.2 e si attendono dieci secondi.
Ci vuole appunto quel tempo affinché il pulsante Download diventi attivo. Ci si clicca sopra per scaricare uno ZIP di 0,02MB. Un utente Windows ci farà sopra un click con il destro del mouse per visualizzare il menù contestuale.
Si va poi su Estrai Tutto → Estrai per estrarre in una cartella il contenuto dello ZIP. Al suo interno ci saranno 2 file e 2 cartelle di nome extensions e intf. Entrambe avranno al loro interno dei file LUA da aggiungere a VLC.
Ho pubblicato sul mio Canale Youtube un tutorial in cui illustro come installare l'estensione Time v3.2 su VLC.
Si aprono due istanze di Esplora File, una con la cartella VideoLAN → VLC e un'altra con la cartella estratta dallo ZIP scaricato dalla estensione. Solitamente la cartella VLC si trova su C:\Program Files\VideoLAN\VLC.
Nella cartella di Time si fa un doppio click sulla sottocartella extensions e in quella di VLC su lua → extensions.
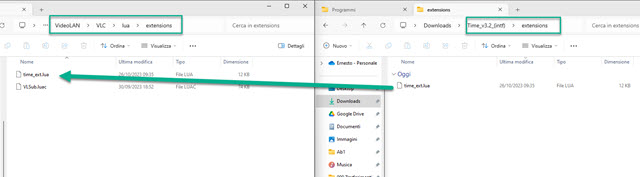
Con il mouse si trascina in file time_ext.lua
dalla cartella dell'estensione in quella di VLC premendo
In questo modo verrà copiato il file. Si visualizzerà un popup in cui dare il consenso di amministratore. Nella istanza di Esplora File di VLC poi si fa un doppio click sulla cartella intf e lo stesso si fa nella cartella di Time v3.2.
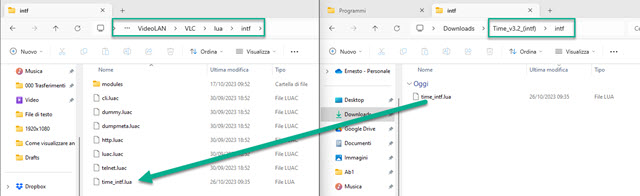
Come fatto in precedenza si trascina il file time_intf.lua dalla cartella dell'estensione in quella di VLC per copiarla.
Anche in questo caso sarà necessario dare l'autorizzazione di amministratore. Infine si chiudono le finestre di Esplora File. Quando si apre VLC verrà aperta anche una finestra con sfondo nero del Terminale.
Si va su Media → Apri file e si seleziona un video da riprodurre quindi si va su Visualizza → Time v3.2(intf).

Se non si visualizzasse il Timestamp, si mette la spunta a Enable Interface dopo aver cliccato su Time v3.2.
Si clicca su Save e si riavvia VLC. Si apre un video e visualizzeremo il Timestamp di default in alto a destra.

Cliccando sulla freccia a destra di top-right potremo scegliere un'altra posizione tra uno dei quattro lati, uno dei quattro angoli o il centro dello schermo. Cliccando su START si visualizzerà il Timestamp mentre andando su STOP lo nasconderemo. Per non visualizzarlo al prossimo avvio di VLC, si va su Settings, si toglie la spunta a Enable interface quindi si va su Save e si riavvia VLC. L'estensione resterà e potrà essere riattivata.
Basterà andare su Visualizza → Time v3.2 (intf), mettere di nuovo la spunta a Enable interface, andare su Save e riavviare VLC. Si può anche tenere sempre attivata la funzionalità andando sul menù di VLC su Strumenti → Preferenze → Tutto → Interfaccia → Interfacce principali e mettere la spunta a Interprete Lua.

Si va su Salva per salvare le modifiche. Se si continuasse a vedere sempre il Timestamp si toglierà la spunta.
Visualizzare con precisione i minuti, i secondi e i millesimi di secondo in cui è posizionata la barra di avanzamento serve per catturare un frame in una posizione ben determinata. Si clicca con il destro del mouse sul player.

Avendo attivata l'estensione Time 3.2, visualizzeremo l'esatto momento in cui si trova il video. Nello screenshot è stato messo in pausa dopo 2 secondi e 401 millesimi. Ovviamente basterà considerare solo i centesimi.
Nel menù contestuale si va su Video → Cattura Schermata. Verrà salvato il fotogramma corrente. Per selezionare la cartella in cui inviarlo e il formato in cui salvarlo si va nel menù su Strumenti → Preferenze →Video.

Si va su Sfoglia e si sceglie la cartella in cui inviare il fotogramma. Più in basso si sceglie il formato tra JPG, PNG e TIFF. Si clicca su Salva per salvare le modifiche. I fotogrammi verranno salvati con la stessa risoluzione del video.



Nessun commento :
Posta un commento
Non inserire link cliccabili altrimenti il commento verrà eliminato. Metti la spunta a Inviami notifiche per essere avvertito via email di nuovi commenti.
Info sulla Privacy