Come creare video con del parlato che abbiano dei sottotitoli automatici nella lingua originale o in una lingua con traduzione automatica di Google
Una buona percentuale dei post che pubblico mi vengono richiesti o ispirati dai commenti dei lettori qui nel blog, nella pagina Facebook o sul canale Youtube collegato al sito.
Giusto ieri mi è stato chiesto se fosse possibile sottotitolare automaticamente un video parlato che doveva essere condiviso anche con persone non udenti. Sul momento ho risposto che questa funzionalità non era supportata da programmi facilmente reperibili.
Pensandoci un po' sopra ho però trovato un escamotage per venire incontro alle esigenze di questo lettore. Ricordo che ci sono programmi e strumenti specifici per inserire i sottotitoli nei video. Ho recentemente proposto una procedura per farlo con il programma gratuito e multipiattaforma Shotcut.
Però si tratta di digitare il testo del parlato sequenza dopo sequenza e la cosa diventa molto noiosa, specie se si tratta di un video piuttosto lungo. Mi è allora venuta in mento una funzionalità del player di Youtube che sottotitola automaticamente i video con del parlato che vi vengono caricati.
Se si prova a fare il download dei video da Youtube Studio, questi vengono scaricati senza sottotitoli. Si può risolvere registrando il player di Youtube mentre il video si sta riproducendo con i sottotitoli. Ho suddiviso la procedura da seguire in vari passaggi per renderla più chiara possibile con i link alle varie risorse.
INDICE
- Video tutorial
- Caricare video su Youtube
- Personalizzare i sottotitoli
- Registrazione del player
- Traduzione dei sottotitoli in altre lingue
- Osservazioni e consigli finali.
Ovviamente bisogna partire da un video preesistente che abbia un audio con del parlato.
VIDEO TUTORIAL
Ho pubblicato un video tutorial con la procedura sul mio Canale Youtube da consultare prima di leggere il post.
All'inizio del video c'è anche una demo di sottotitoli in italiano, inglese e francese.
CARICARE IL VIDEO SU YOUTUBE
Il primo passaggio da compiere è quello di caricare il video su Youtube, a cui si può accedere con un account Google. Si clicca sulla iconcina della videocamera posizionata in alto a destra, accanto all'avatar del profilo e alla icona delle notifiche. Successivamente si va su Carica Video, che aprirà una pagina in cui selezionare il filmato.
Se avete un canale Youtube con degli iscritti, vi consiglio di scegliere l'opzione Non in elenco.
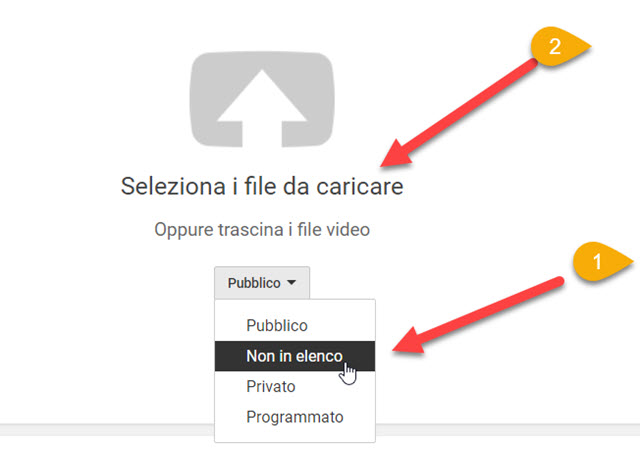
Successivamente si va su Seleziona i video da caricare quindi si sceglie dal PC quello da sottotitolare. Nella finestra successiva, potremo modificare il titolo e inserire qualcosa nell'area della descrizione. Se siete partner di Youtube, è opportuno togliere la monetizzazione dal video. Si va poi su Completato. Il video verrà pubblicato online ma non verranno informati gli iscritti al canale. L'utente potrà aprirlo cliccando sul link o sul titolo del video.
Dopo qualche minuto dalla pubblicazione apparirà sotto al player il pulsante dei sottotitoli.
PERSONALIZZARE I SOTTOTITOLI
Cliccando sopra a tale icona verrà sottolineata di rosso. Youtube genererà automaticamente dei sottotitoli dalle parole pronunciate nel video. In linea di massima riesce a capire anche la lingua in cui vengono pronunciate.

Si clicca sulla icona della ruota dentata delle Impostazioni per settare le preferenze dei sottotitoli. Si va su Sottotitoli -> Italiano (generato automaticamente) per aprire gli strumenti di scelta per il loro aspetto.
Si va su Opzioni nella finestra successiva, quindi si selezionano le singole schede per modificarne i valori.
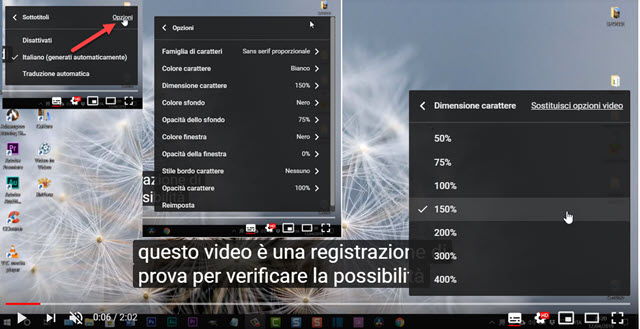
Si potrà sempre andare su Reimposta, per ritornare alle impostazioni di default. Si possono scegliere:
- Famiglia di caratteri, Sans Serif proporzionale è quella di default
- Colore carattere, il bianco è quello di default
- Dimensione carattere, si sceglie tra 50% e 400%
- Colore di sfondo, il nero è quello di default
- Opacità dello sfondo con un 75% impostato di default
- Colore della finestra
- Opacità della finestra
- Stile bordo carattere
- Opacità carattere.
Oltre a queste opzioni si possono trascinare i sottotitoli in una qualsiasi area del player con il drag&drop.

Dopo aver impostato i sottotitoli secondo i nostri gusti, occorre salvare il video con la visualizzazione prescelta.
REGISTRAZIONE DEL PLAYER
Per salvare il video con i sottotitoli occorre registrare il player di Youtube mentre si riproduce con i sottotitoli attivati. Si può usare il programma gratuito per Windows CamStudio. Meglio ancora se si possiedono programmi di registrazione più evoluti come Camtasia o Adobe Capture.
Anche con CamStudio si possono però avere degli ottimi risultati. Ho pubblicato al riguardo una recensione completa su come utilizzarlo per creare screencast. Chi preferisce visualizzare i procedimenti più che leggerli, può consultare il video tutorial che gli ho dedicato. Per avere un video con una risoluzione identica a quella originale, è consigliabile cliccare sulla icona in basso a destra sul player di Youtube per andare a tutto schermo.
SOTTOTITOLI IN ALTRE LINGUE
Con questo metodo non solo si possono sottotitolare automaticamente i video nella lingua originale, ma si possono sottotitolare anche in altre lingue. Si può p.e. sottotitolare in inglese un video parlato in italiano, per raggiungere un pubblico più vasto. Prima di registrare il player occorre settare le impostazioni con un'altra lingua.
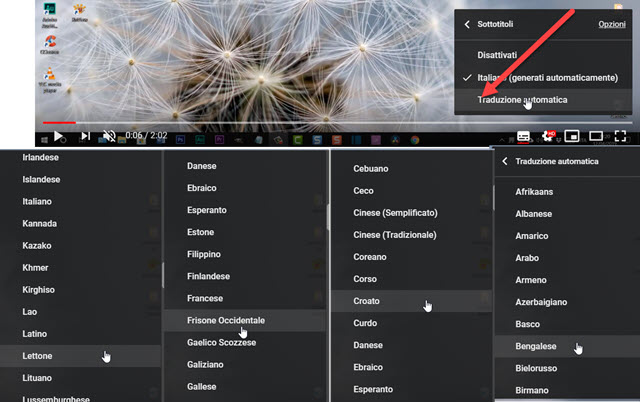
Si va sulla icona delle Impostazioni quindi si clicca su Sottotitoli -> Italiano generato automaticamente. Si mette poi la spunta a Traduzione automatica. Ci verrà mostrata una colonna con tutte le lingue disponibili su Google che come certo saprete sono più di cento. Si seleziona quella che ci interessa, e i sottotitoli automatici verranno mostrati in quella lingua. Le altre impostazioni riguardo all'aspetto dei sottotitoli rimarranno invariate.
OSSERVAZIONI E CONSIGLI CONCLUSIVI
Quando si registra il player di Youtube, oltre che metterlo a tutto schermo, conviene togliere l'audio. Al video con i sottotitoli si può aggiungere l'audio originale che può essere estratto con un programma apposito.
A questo scopo consiglio di usare Shotcut, di cui ho pubblicato una recensione completa. Ho anche creato su Youtube una Playlist dei tutorial che ho dedicato a questo programma che al momento conta 48 video.
Quando si registra il player di Youtube, occorre iniziare la registrazione qualche secondo prima che inizia la riproduzione del video con i sottotitoli e terminarla qualche secondo dopo che finisca. Si possono ancora utilizzare le funzionalità di Shotcut per eliminare questi secondi iniziali e finali dalla registrazione. Quando il video con i sottotitoli è pronto si può anche eliminare il video che abbiamo caricato su Youtube con lo scopo di sottotitolarlo.



Ciao: ma se un video già su youtube non è impostato per i sottotitoli, c'è un modo per vederli?
RispondiEliminaCerto. Si possono generare i sottotitoli automatici e poi eventualmente tradurli anche in altre lingue. E' spiegato tutto in questo post
Elimina@#
Salve. Ho generato il video ma non mi appare il simbolo dei sottotitoli(passata più di un'ora)
RispondiEliminaPuò darsi che siano cambiate delle impostazioni di Youtube rispetto a quando ho pubblicato questo post
Elimina@#
Anche io aspetto da diverse ore che appaia il simbolo dei sottotitoli...saranno le impostazioni, come dici sopra, ma come fare?
RispondiEliminaIn genere il pulsante dei sottotitoli appare poco dopo la pubblicazione. Nella mia esperienza qualche volta non sono riuscito a attivare i sottotitoli di alcuni video ma sono sempre riuscito a farlo con i miei. Può darsi che dipenda anche dal canale.
Elimina@#