Continuo con la recensione di strumenti online basati sulla intelligenza artificiale che stanno nascendo come funghi. Molti sono solo la copia di altri che li hanno preceduti ma qualche volta si trova qualcosa di originale.
È il caso di Viggle con cui animare una immagine sincronizzando il suo movimento con quello di un video. Al momento sono supportati solo video fino a 15 secondi, lo strumento è in Beta e utilizzabile gratis da chiunque.
Per poter usare Viggle occorre accedere con un account Discord. Probabilmente avete già un account Discord se vi siete loggati in servizi come Midjourney o BlueWillow. Si clicca sul pulsante Join the Beta posto in alto.
Si aprirà una nuova scheda del browser in cui accedere a Discord, se già avete un account, oppure crearlo sul momento con indirizzo email, password e un nome utente. L'indirizzo email indicato dovrà essere verificato.
Quando il login è completato si potrà accedere a Discord e nella colonna di sinistra ci saranno i servizi a cui siamo loggati con Discord. Nel mio caso YAGPDB, Ideogram, Adobe Firefly, Leonardo e Midjourney.
Oltre a questi ci sarà anche Viggle su cui cliccare per visualizzare le stanze in cui creare i video. Tali stanze sono indicate con animate seguito da trattino e numero progressivo. In questo momento si arriva fino a animate-15.
Ho pubblicato sul mio Canale Youtube una recensione propedeutica sulle funzionalità di Viggle.
Si seleziona una delle 15 animate room. In basso è visibile il campo in cui digitare il prompt per creare video con l'intelligenza artificiale. Si deve necessariamente iniziare digitando la slash (/). Successivamente si potrà scegliere tra le opzioni /animate, /mix o /setting. In questo post mi limiterò a illustrare l'opzione /animate.
Con tale scelta si dovrà caricare una immagine, scegliere un video tra quelli della libreria in cui viene mostrato un movimento per poi generare un video con il personaggio dell'immagine caricata che si muove nello stesso modo.
In linea di massima se la foto del personaggio ha uno sfondo, questo viene eliminato da Viggle però è meglio iniziare con una foto con una persona che si veda dalla testa ai piedi a cui sia stato già eliminato lo sfondo p.e. con Paint.

La foto del personaggio si trascina nell'apposita area. Bisogna poi completare il prompt prima di creare il video.
Nell'area motion_prompt occorre selezionare il movimento. Per questo si clicca sul pulsante Explore available motion options at viggle.ai/prompt oppure si apre direttamente il collegamento linkato in questa pagina.
Ci sono 11 pagine di video con vari movimenti. Si può copiare il prompt sotto di essi o cliccare su Copia.
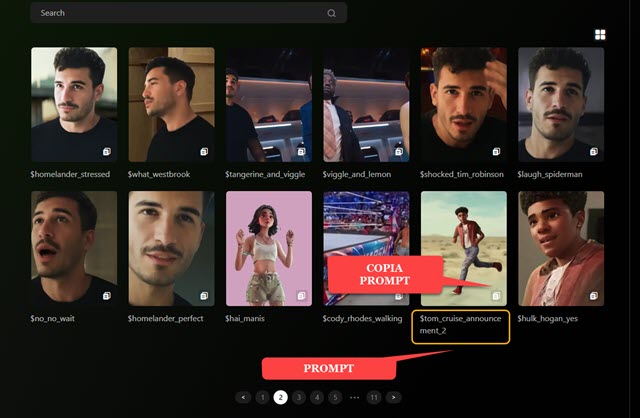
Il prompt che ho copiato è quello di una persona che corre da destra verso sinistra: $tom_cruise_announcement_2.
L'ho incollato nel campo motion_prompt mentre in
quello background ho scelto Green e infine
in quello finetune ho scelto Off.
Quest'ultimo serve per una maggiore qualità della sincronia. Infine si va su
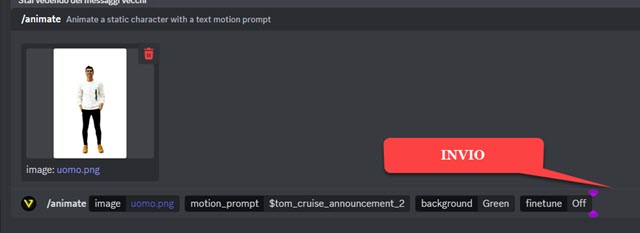
Se su finetune si sceglie On, il processo di creazione del video sarà più lungo, circa due minuti contro i 30 secondi.
Per ritrovare la nostra creazione si può cliccare su Vai al Messaggio più Recente oppure andare in alto a destra su Messaggi → Menzioni dove si visualizzeranno le notifiche di Viggle con i video creati con il nostro account.
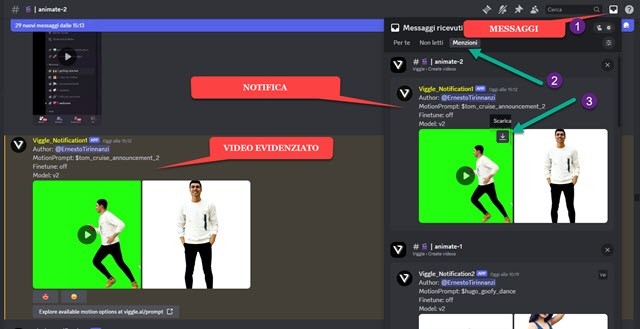
Nel rullo delle creazioni che è pubblico, il nostro video con relativo prompt sarà evidenziato con una barra verticale gialla così come accade su Midjourney. Per scaricare il video ci si passa sopra con il mouse per visualizzare il pulsante della freccia che punta in basso con cui scaricarlo. Si tratterà di un video in formato MP4, con risoluzione HD e con aspetto orizzontale o verticale in funzione della foto caricata e del movimento di sincronizzazione scelto.
Se il video è stato creato con lo sfondo verde, si potrà usare il Green Screen con Shotcut, DaVinci Resolve, ClipChamp o CapCut per mostrare il personaggio in movimento su un altro video di sfondo scelto dall'utente.



Nessun commento :
Posta un commento
Non inserire link cliccabili altrimenti il commento verrà eliminato. Metti la spunta a Inviami notifiche per essere avvertito via email di nuovi commenti.
Info sulla Privacy