È noto a tutti che con l'intelligenza artificiale si possa creare una immagine a partire da una sua descrizione. Con il miglioramento dei modelli generativi sono comparsi nel web anche alcuni strumenti che riescono addirittura a creare dei video a partire da una descrizione digitata dall'utente. Tale descrizione può essere dettagliata oppure appena abbozzata arricchendo il nostro soggetto, sempre con l'intelligenza artificiale, da strumenti come ChatGPT.
In questo sito mi sono già occupato di tool online con cui creare video a partire da un testo. Ho infatti recensito strumenti come Vidnoz, come Lumen5, come VideoGen e come Invideo. Anche i grandi player di internet stanno investendo in questo settore anche se per il momento con tool rilasciati solo in Demo come Lumiere di Google e Sora di OpenAI. In questo post illustrerò un altro strumento con cui creare video da un testo digitato.
Pictory è un tool online a pagamento che però può essere utilizzato gratuitamente per 14 giorni senza alcun impegno e senza fornire i dati di carte di credito o debito. Si clicca in basso su Get Startd for Free per iniziare.
Ho pubblicato sul mio Canale Youtube un video tutorial in cui spiego come usare Pictory per creare video.
Dopo aver cliccato sul pulsante menzionato sopra, o su quello Free Trial, si dovrà accedere con le credenziali di Google oppure creando un account con indirizzo email e password. In questo secondo caso si dovrà verificare l'indirizzo email inserendo nell'apposito campo un codice numerico che ci verrà inviato per posta elettronica.
Effettuato il login si potrà compilare un questionario con risposte multiple per conoscere i nostri obiettivi e le nostre abitudini a beneficio degli sviluppatori del sito. Le risposte a tali domande non sono obbligatorie e si possono saltare.

Finalmente visualizzeremo la dashboard dell'account con le miniature dei 4 strumenti disponibili per gli utenti.
Da sinistra a destra sono Script to Video, Article to Video, Edit Video using Text e Visuals to Video. Con il primo creeremo un video da descrizione, con il secondo il video verrà creato dall'URL di un articolo, con il terzo si editeranno i video e infine con il quarto si creeranno degli slideshow a partire da immagini e video caricati.
In questo post mi occuperò solo del tool Script to Video che è quello che sfrutta di più l'intelligenza artificiale.
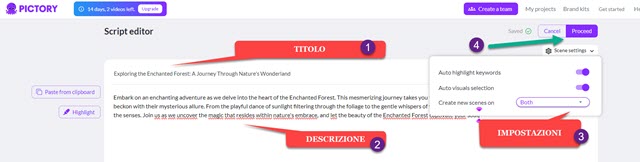
Nella schermata che si apre si digita il titolo del video e la sua descrizione. Ho inserito del testo in lingua inglese perché non ero sicuro che l'italiano venisse correttamente interpretato. Sulla sinistra si possono evidenziare parole e frasi da mettere in primo piano mentre sulla destra si può settare la composizione delle scene.
Si può infatti creare una nuova scena dopo una pausa, dopo una linea o dopo entrambe. Si va su Proceed.
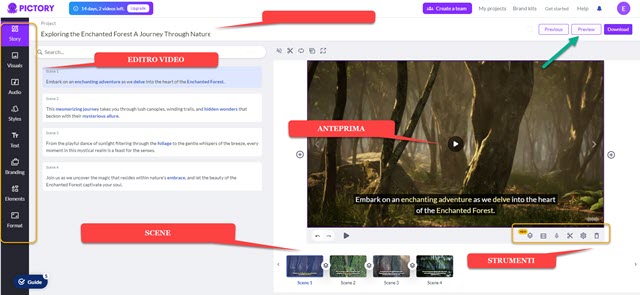
Il video verrà suddiviso in scene che potremo selezionare dalla StoryBoard. Sulla sinistra è visibile il testo che accompagna ogni scena e che può essere editato con un doppio click. Sotto all'anteprima della scena selezionata ci sono strumenti per Aggiungere i Livelli, per Nascondere il testo sovrascritto e per Tagliare il video.
Se si clicca sul microfono, potremo aggiungere una narrazione vocale sopra a ogni scena. Si va sul Play per riprodurre le singole scene e tutto il video. Con la rotellina dentata si può anche silenziare la musica di sottofondo.
Dopo che il video è stato generato potrà essere modificato e arricchito con gli strumenti presenti nella colonna di sinistra vale a dire: Story, Visuals, Audio, Styles, Text, Branding, Elements e Format. Si potrà quindi scegliere se creare un video orizzontale, verticale o quadrato e se aggiungervi testo, grafica, musica, ecc...
Si clicca su Preview per visualizzare (e ascoltare) il video, prima generato e poi editato con gli strumenti di Pictory.
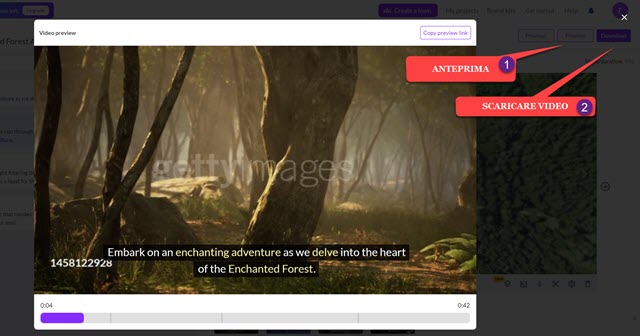
Si clicca quindi su Download per scaricarlo. Lo scaricamento può essere eseguito anche in background.
In questo caso riceveremo una notifica via email dell'avvenuta codifica del video. Il download non sarà però automatico perché dovremo cliccare sul pulsante omonimo per ottenere finalmente il filmato nel nostro computer.
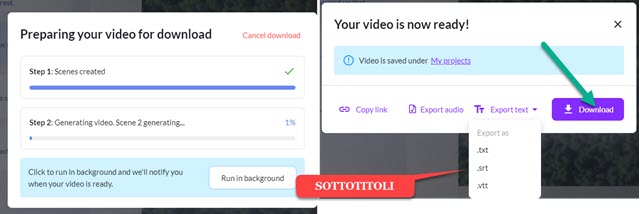
Oltre al video si potranno anche scaricare separatamente l'audio e i sottotitoli in formato SRT per visualizzarli con player che li supportano tipo VLC. Si potrà anche copiare il link per condividerlo nei social o inviarlo per email.
Il video verrà scaricato in formato MP4 e si potrà sceglierne la risoluzione tra HD 720p e Full HD 1080p. I piani in abbonamento si trovano andando su Account → My Subscription e vanno da 19$ al mese fino a 99$ al mese.



Nessun commento :
Posta un commento
Non inserire link cliccabili altrimenti il commento verrà eliminato. Metti la spunta a Inviami notifiche per essere avvertito via email di nuovi commenti.
Info sulla Privacy