Nei computer Windows sono preinstallate le due applicazioni Paint e Paint 3D che servono per editare rispettivamente le immagini bidimensionali e le tridimensionali. Paint è installato nei sistemi operativi Windows da sempre mentre Paint 3D è stato rilasciato solo cinque anni fa con l'intenzione di diventare il programma di elezione per chi lavora con le stampanti in 3D. L'entusiasmo iniziale però si è raffreddato e Paint 3D non è stato più aggiornato in modo significativo. Invece Paint ha appena ricevuto delle migliorie veramente interessanti.
Tali funzionalità sono state aggiunte alla versione di Paint che gira su Windows 11 mentre non so se siano state implementate anche in quella installata su Windows 10. Nello specifico i nuovi strumenti sono stati introdotti nella versione stabile di Windows 11 con l'aggiornamento del mese di Marzo 2024 per la versione 23H22.
Per controllare che il vostro computer Windows 11 abbia o meno ricevuto tale aggiornamento andate su Impostazioni → Windows Update → Cronologia degli aggiornamenti e, tra gli aggiornamenti qualitativi, verificate che sia presente Aggiornamento cumulativo per sistemi basati su x64 (KB5035853).
In questo post elencherò brevemente quelle che sono le funzionalità presenti da sempre su Paint e in modo più dettagliato gli strumenti che sono stati aggiunti di recente. In un prossimo articolo mi occuperò più in dettaglio della funzionalità del CoCreator, basato su DALL·E, per generare immagini a partire da una descrizione di testo.
Ho pubblicato sul mio Canale Youtube un tutorial in cui illustro i vecchi e nuovi strumenti di Paint per le foto.
Per aprire Paint si clicca sul pulsante Start, si digita paint e si clicca sull'app omonima per aprirne l'interfaccia.
Si può partire da un progetto vuoto andando su File → Nuovo o aprire una immagine andando su File → Apri.
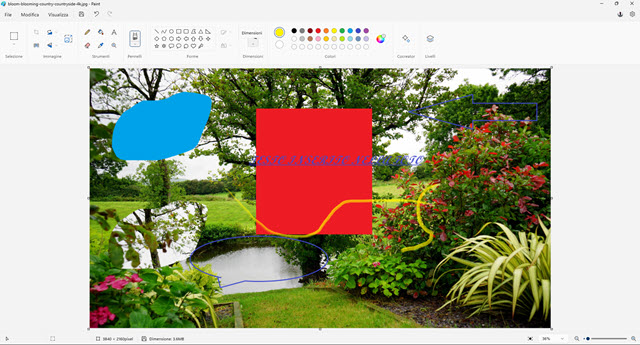
Gli strumenti posti più a sinistra servono per selezionare una parte dell'area della foto o del progetto con un rettangolo, da disegnare con il mouse, o addirittura a mano libera. Spostandoci verso destra c'è il pulsante per ritagliare la selezione che si è effettuata e i pulsanti per ruotare e per capovolgere l'immagine.
Lo strumento più a destra della seconda sezione serve per ridimensionare e per inclinare la foto utilizzando la percentuale o i pixel. Il terzo blocco è quello con gli strumenti per disegnare cioè Matita, Riempi, Testo, Gomma, Selezione Colori e Lente di Ingrandimento. Quest'ultima è uno zoom, che aumenta la dimensione della foto se si clicca con il sinistro del mouse e che la diminuisce cliccando sopra al progetto con il destro.
Più a destra c'è il pulsante del Pennello. Cliccando sulla freccetta che punta in basso se ne può scegliere il suo stile tra Pennello, Pennino, Penna Stilografica, Aerografo, Pennello a olio, Pastello, Pennarello, Matita Naturale, Pennello ad Acquarello. Sulla destra si può selezionare il colore del tratto e la sua dimensione.
Sono poi disponibili diverse forme da aggiungere all'immagine o al progetto. Ci sono forme geometriche, frecce, stelle, fumetti e cuori. Dopo aver selezionato una forma, se ne può scegliere il tipo di contorno (Tinta Unita, Pastello, Pennarello, ecc...) e il tipo di riempimento della forma che può anche essere lasciata vuota.
STRUMENTO RIMOZIONE DELLO SFONDO
Nel secondo blocco di Paint c'è l'interessantissimo strumento della Rimozione dello Sfondo con l'intelligenza artificiale. In questo modo si può evitare di usare tool online per il browser come quello di Adobe Express.
Si va su File → Apri e si seleziona l'immagine da cui eliminare lo sfondo. Si va su Apri per visualizzarla. Conviene sempre andare nel menù su Visualizza → Zoom → Adatta alla finestra per adattare le dimensioni allo schermo.

La rimozione del background avviene tramite l'intelligenza artificiale e dà
dei risultati eccellenti. Se fossero rimaste delle aree da eliminare, si
possono selezionare con lo strumento a mano libera per poi
andare su
Per salvare l'immagine con lo sfondo trasparente in formato PNG dobbiamo andare su Livelli.
STRUMENTO DEI LIVELLI DI PAINT
Ovviamente tale strumento non è paragonabile come funzionalità a quello di Photoshop o di Gimp ma è comunque molto utile. Dopo averci cliccato, si visualizzerà il livello dell'immagine con lo sfondo trasparente.
In basso si visualizzerà il livello dello sfondo che sarà bianco di default. Cliccandoci sopra si potrà cambiare colore.
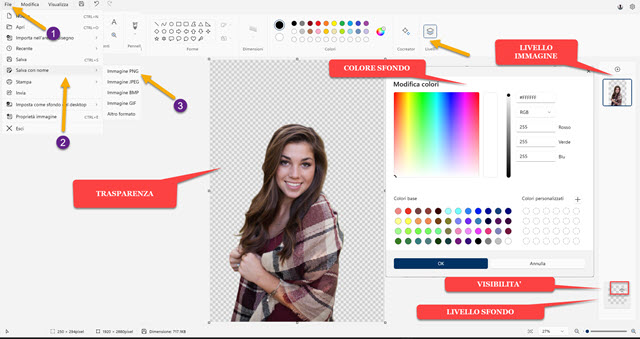
Verrà mostrata una tavolozza in cui scegliere il colore di sfondo. Per averlo trasparente si clicca sulla icona dell'occhio nel Livello dello Sfondo. Verrà mostrata senza la barra diagonale e lo sfondo dell'immagine assumerà il motivo a quadretti della trasparenza. Per salvare la foto si va su File → Salva con nome → Immagine PNG.
Con i livelli si possono posizionare immagini sopra le altre. Si va su File → Apri e si seleziona l'immagine che servirà da sfondo. Si clicca poi su Livelli quindi sul pulsante del Più per aggiungere un nuovo livello trasparente.

Si va poi su File → Importa nell'area di disegno → Da un file per poi selezionare una immagine in PNG.
Verrà visualizzata nell'area di lavoro. Ci si clicca sopra con il destro del mouse e si va su Ridimensionamento.

Si impostano le nuove dimensioni dell'immagine sovrapposta, in percentuale o in pixel, per poi andare su OK.
Con il trascinamento del cursore poi l'immagine potrà essere riposizionata nell'area di lavoro. Cliccando esternamente alla selezione questa verrà ancorata sullo sfondo. Si può ripetere e aggiungere un nuovo livello.

Con il nuovo livello selezionato si importa una nuova foto in PNG. I livelli sulla destra possono essere riordinati spostandoli in alto o in basso e possono essere unificati verso il basso per lasciare un solo livello prima di salvare.
Nel nuovo Paint esiste anche lo strumento CoCreator che serve per creare immagini a partire da una descrizione, anche in italiano, mediante l'intelligenza artificiale di DALL·E. La prima volta che si apre occorre accedere con il nostro account Microsoft. Avremo 50 crediti disponibili e saremo messi in coda per l'utilizzo di CoCreator, strumento che promette parecchio e che mostrerà tre immagini pertinenti con la descrizione tra cui scegliere.



Nessun commento :
Posta un commento
Non inserire link cliccabili altrimenti il commento verrà eliminato. Metti la spunta a Inviami notifiche per essere avvertito via email di nuovi commenti.
Info sulla Privacy