Come funziona l'app Paint 3D di Windows per creare modelli 3D e visualizzarli con 3D Viewer e per salvarli anche come video MP4 o GIF
Fin dalle primissime versioni dei sistemi operativi Microsoft viene installato di default il programma Paint, un software minimalista per la grafica, che permette di modificare le foto e di creare progetti con immagini.
Paint è rimasto sostanzialmente identico nel corso degli anni e continua a essere presente anche nelle ultime versioni di Windows 10. Qualche aggiornamento fa però è stato aggiunto un nuovo programma di grafica, molto più potente e pensato soprattutto per la realizzazione di modelli in tre dimensioni.
Tali oggetti tridimensionali per essere stampati avrebbero bisogno di una stampante 3D che per il momento solo pochi utenti posseggono ma che, in futuro, complice anche la diminuzione del loro costo, dovrebbe diventare alla portata di una fetta di popolazione sempre maggiore. Probabilmente tra qualche anno le stampanti in 3D diventeranno comuni come lo sono adesso le stampanti a getto di inchiostro.
Il software grafico installato su Windows 10 dal Microsoft Store si chiama Paint 3D e dovrebbe essere presente in tutti i computer Windows 10 più recenti. Per controllare che sia così si clicca sulla icona dello Store per poi andare nel campo della ricerca in alto a destra e digitare Paint 3D. Nei risultati di ricerca si visualizzerà l'app su cui cliccare, per controllare che sia già stata installata. Se si visualizza il pulsante Avvia significa che è già presente.
In caso contrario si va su Installa e si attende la fine del download. Se Paint 3D serve per creare oggetti in tre dimensioni da stampare con una stampante 3D, occorre però anche un software che ci permetta di visualizzare tali oggetti. Sempre su Windows 10 è presente di default nelle ultime versioni anche una apposita app per aprire i file di questo genere e per interagire con essi. Si può controllare che sia presente e, se non lo fosse, procedere alla sua installazione dal Microsoft Store. Si va sempre su Ricerca e si digita 3D Viewer per poi aprire l'app visualizzata.
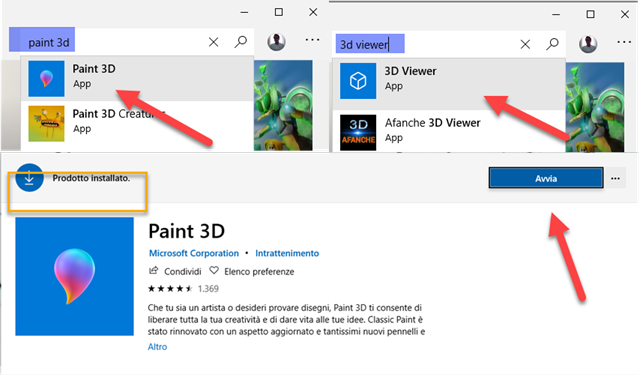
Nonostante sia stata rilasciata da poco tempo Paint 3D ha già delle funzionalità utili anche per arricchire altri progetti grafici o multimediali con oggetti in 3D che possono essere salvati anche in formato video.
Ho pubblicato sul mio Canale Youtube un video tutorial che illustra le principali funzionalità di Paint 3D.
Si clicca sul pulsante Start di Windows e si digita Paint 3D, per poi cliccare sulla app che viene visualizzata nei risultati di ricerca. Nella prima schermata si può riprodurre il video tutorial oppure andare subito su Nuovo.
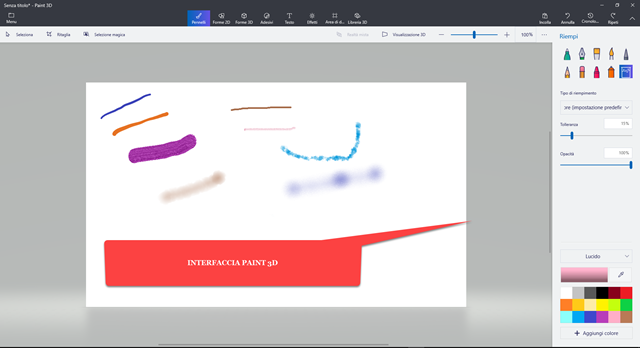
In alto a sinistra c'è il pulsante Menù con cui accedere alle opzioni di salvataggio del lavoro, all'apertura di un altro progetto e all'apertura di un altro file come una immagine. Più in basso ci sono i pulsanti Seleziona, Ritaglia e Selezione magica. I primi due hanno un significato evidente mentre sul terzo mi sono soffermato solo nel video.
Sulla stessa linea, ma andando verso il centro, c'è il cursore per agire sullo zoom e quello per passare alla Visualizzazione in 3D da quella bidimensionale. Nella parte alta sulla destra ci sono i pulsante classici di tutti gli editor grafici per annullare l'ultima azione e per ripeterla. In più c'è il pulsante Cronologia che serve per visualizzare tutte le modifiche apportate al progetto e per ritornare in una situazione precedente tramite il cursore.
Si può anche attivare la registrazione della Cronologia per poi esportarla come video. L'area di lavoro è rappresentata da un foglio bianco visibile al centro del layout. In alto ci sono i vari strumenti. Dopo che se ne è selezionato uno, nella barra di destra verranno mostrate le opzioni per poter utilizzare e personalizzare tali tool.
In Pennelli c'è una raccolta di pennelli con diversi tratti per poter disegnare nel foglio bianco. Oltre alla scelta del pennello se ne può selezionare il colore e impostare Spessore e Opacità. C'è anche il pennello della Gomma.
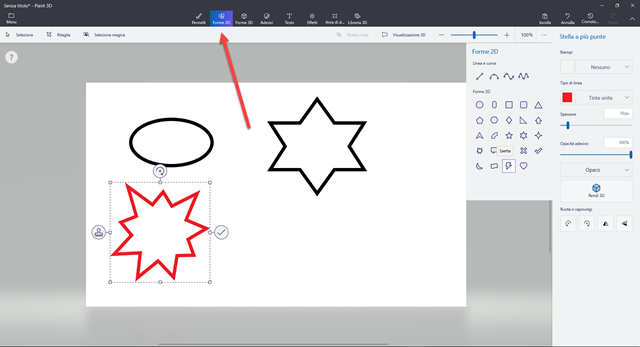
Con Forme 2D si possono aggiungere le forme geometriche in 2D di cui scegliere spessore del tratto, colore e opacità. Le forme saranno aggiunte al foglio di lavoro con un bordo su cui agire per il loro ridimensionamento e la rotazione. Cliccando sulla icona del timbro posta a sinistra, si duplica l'oggetto inserito mentre, andando sulla icona del baffo sulla destra, si inserisce. Per eliminare qualcosa, oltre che con Annulla e Cronologia, si può andare su Seleziona, si racchiude dentro un rettangolo quello che vogliamo cancellare per poi premere su Canc nella tastiera.
Le Forme in 2D possono essere convertite in Forme in 3D andando sul pulsante Rendi 3D visibile nella colonna di destra subito sopra ai pulsanti per ruotare o capovolgere l'elemento selezionato.
Con le Forme 3D si possono aggiungere Oggetti 3D ma anche disegni a mano libera e Modelli 3D.

I modelli 3D disponibili sono solo quelli di un uomo, una donna, un cane, un gatto e un pesce. Dopo aver aggiunto una forma 3D al foglio di lavoro, si può agire sulle maniglie per una eventuale rotazione rispettivamente nei tre assi. Il quarto pulsante, quello visibile sulla destra, serve per impostare la profondità del singolo oggetto 3D.

Il foglio bianco presente nell'area di lavoro serve come punto di riferimento. Gli oggetti possono essere trasportati dietro ad esso, risultando invisibili totalmente o parzialmente. Andando su Visualizzazione 3D si può avere una idea della situazione mentre con Realtà Mista gli oggetti vengono aggiunti allo streaming della fotocamera.
In Adesivi si possono aggiungere oggetti vari quali occhi, bocca, occhiali, stelle.
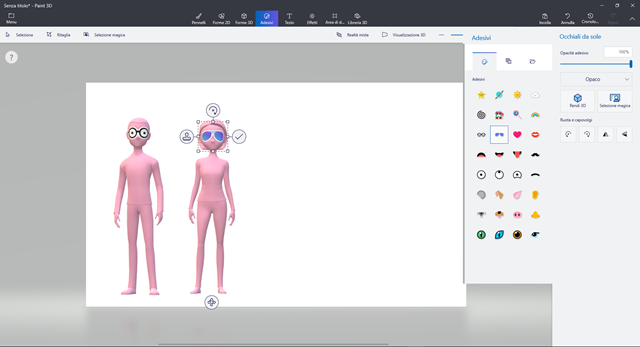
Gli adesivi sono oggetti in due dimensioni che si adattano automaticamente alle forme in 3D, se vengono spostati sopra di esse. Anche per gli adesivi è disponibile il pulsante Timbro Clone per duplicarli.
In Testo si può aggiungere Testo in due o in tre dimensioni. Quello in tre dimensioni può essere ruotato in tutte e tre gli assi di rotazione. Sulla destra si possono scegliere font, colore e altri parametri.
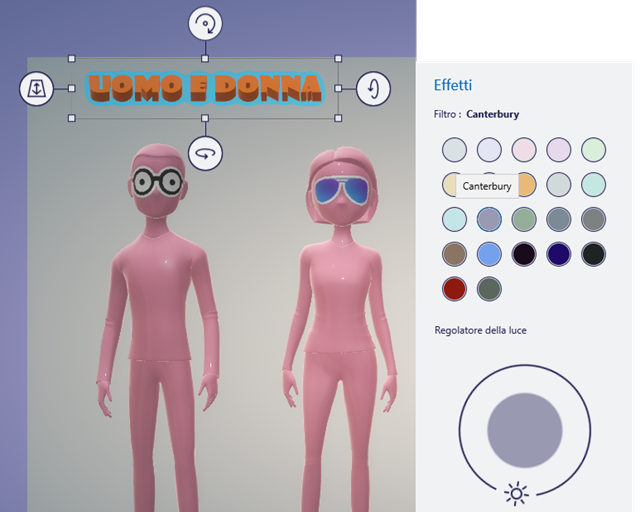
In Effetti si possono aggiungere Filtri ed regolare la direzione della luce per creare delle ombre.
In Area di Disegno si può disattivare l'area di disegno per non visualizzare il foglio bianco di riferimento e si può disattivare o attivare l'area di disegno trasparente. La parte più interessante è la Libreria 3D.
LIBRERIA 3D DI PAINT 3D
Cliccando su Libreria 3D visualizzeremo i modelli 3D che abbiamo già visto nella app Foto con cui creare dei video su Windows 10 senza programmi aggiuntivi. I modelli sono suddivisi in categorie.

Ciascuna categoria contiene diversi modelli su cui cliccare per poi ripetere il click nell'area di lavoro. Le categorie disponibili sono Animali, Spazio, Dinosauri, Gioco in plastica, Realistico, Fiore e Piante, Il meglio di Minecraft, Macchine Fantastiche, Cibo e Bevande, Personaggi, Teste Vuote, Strutture Futuristiche, Prodotti Microsoft, Biologia, Insetti, Astrologia, Insetti, Uccelli, Origami 3D, Steampunk, Festeggiamenti, Forniture per Uffici, Classe.
Dopo aver inserito l'oggetto 3D nell'area di lavoro, si agisce sui tre assi di rotazione e si va sul pulsante per posizionarlo in profondità rispetto al foglio e agli altri oggetti 3D. Per salvare il lavoro si va su Menu.
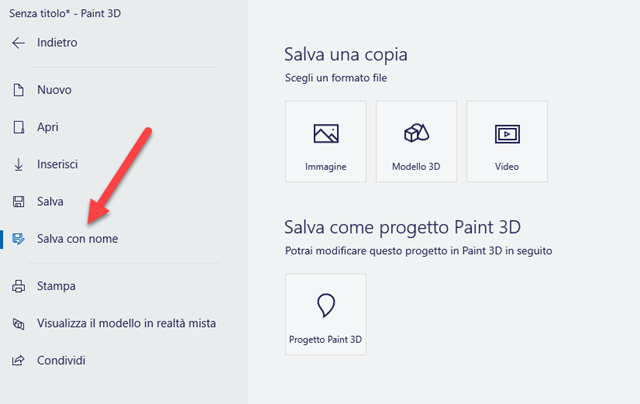
Nella pagina che si apre si va su Salva con nome. Se ancora non abbiamo terminato, possiamo salvare il progetto e riprenderlo in un secondo tempo. Verrà salvato nella stessa applicazione. Si può poi optare per il salvataggio come immagine, ovviamente in due dimensioni, come modello 3D e come video.
Se si opta per Modello 3D potremo salvare il modello in formato .GLB che potrà essere aperto con 3D Viewer.
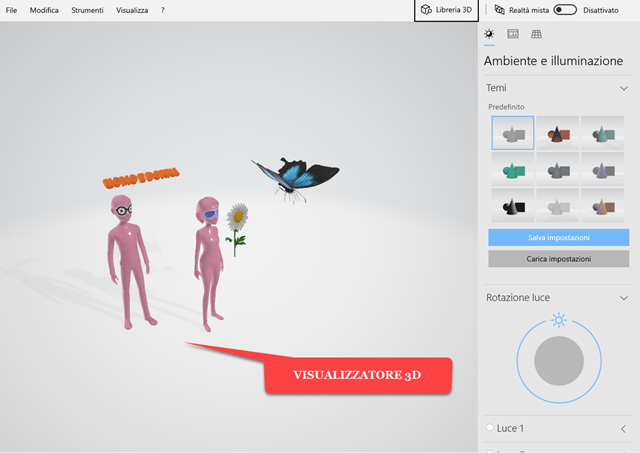
Sulla destra potremo impostare i parametri di visualizzazione ambiente e illuminazione. Si potrà anche interagire con il modello mediante il cursore per spostare il progetto in tutte le direzioni.
Se invece si preferisce salvare il modello come video se ne potranno scegliere le caratteristiche.
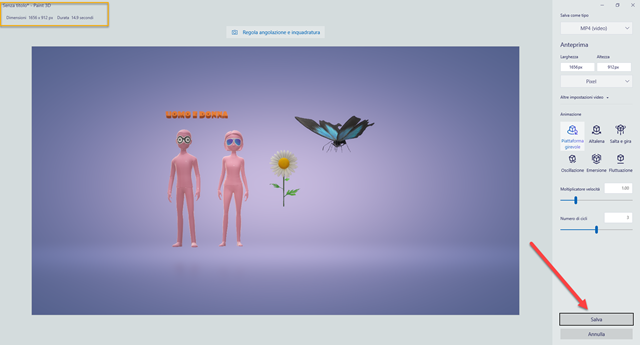
In alto a sinistra se ne visualizzeranno dimensioni e durata. Nella barra di destra si impostano velocità e numero di cicli. Il movimento del modello si potrà applicare come Piattaforma Girevole, Altalena, Salta e Gira, Oscillazione, Emersione e Fluttuazione. Il video potrà essere salvato in formato MP4 o in animazione GIF.
Dopo essere andati su Salva, si visualizzeranno in basso a destra le istruzioni per interagire con il modello e regolare angolazione e inquadratura con mouse, penna, tocco o tastiera.
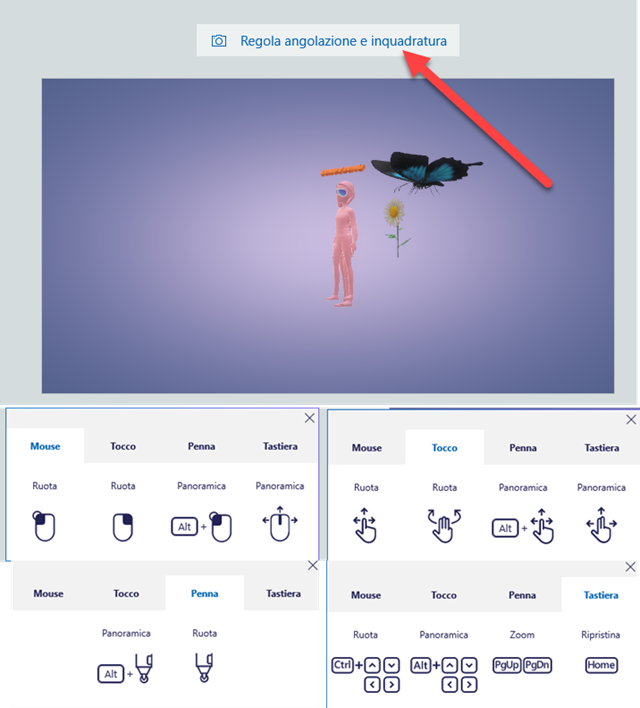
Dopo aver proceduto in tal senso, si clicca su Salva per poi scegliere cartella di destinazione e nome del file.


Nessun commento :
Posta un commento
Non inserire link cliccabili altrimenti il commento verrà eliminato. Metti la spunta a Inviami notifiche per essere avvertito via email di nuovi commenti.
Info sulla Privacy