Vi sarà certamente capitato di avere nel computer un file audio che contiene più brani musicali uno dietro l'altro. Come si fa per esportare separatamente i brani e quindi convertire l'audio in più file contenenti un brano ciascuno?
Questa domanda mi è stata posta in un commento su Youtube e in questo post vedremo come risolvere con Audacity. Chi ancora non avesse questo programma nel computer, può scaricarlo dalla Home di Audacity andando sul pulsante Download Audacity per poi scegliere il link giusto per il suo sistema operativo. Al momento la versione più recente di Audacity è la 3.1.3. Si tratta probabilmente del programma di audio editing più utilizzato dai non professionisti. Pur essendo di facile utilizzo contiene però numerose funzionalità e effetti.
L'installazione di Audacity non presenta difficoltà per quanto riguarda gli OS Windows. Dopo aver fatto andare il programma si controlla che la versione sia aggiornata andando su Aiuto -> Controlla aggiornamenti. Nel caso non fosse la più recente, si procede all'installazione dell'ultima versione. Comunque le funzionalità necessarie per l'esportazione di clip di un file audio sono presenti anche nelle versioni più vecchie del programma.
Ricordo che con Audacity, tra le altre cose, si possono registrare contemporaneamente microfono e streaming audio, aumentare e diminuire o livellare il volume degli audio e unire due o più file audio.
Ho pubblicato sul mio Canale Youtube un tutorial che illustra come esportare singole parti di un file audio.
Per aprire un file audio su Audacity si può andare nel menù su File -> Importa -> Audio per poi selezionare l'audio da importare o, più semplicemente, trascinare il file audio, ma anche video, nel layout del programma.
Verrà a crearsi una traccia, che può presentare uno o due spettri d'onda, a seconda che l'audio sia rispettivamente mono o stereo. Facciamo l'ipotesi che il file importato contenga più brani musicali da estrarre singolarmente.
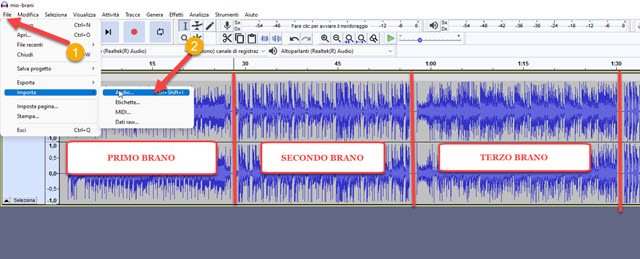
Se c'è anche un breve intervallo temporale tra un brano e l'altro, lo potremo visualizzare dallo spettro che sarà piatto nel punto del passaggio. Si potranno quindi individuare i singoli brani che compongono il file audio.
Nel caso in cui le canzoni fossero attaccate una all'altra, si dovrebbe
riprodurle cliccando sul pulsante del Play per poi andare su
quello della Pausa quando finisce la prima canzone. Con il
pulsante della

Si va quindi poi su File -> Esporta -> Esporta audio selezionato. Verrà aperto Esplora File (OS Windows) in cui digitare il nome della clip, scegliere la cartella di output e il formato del file prima di andare su Salva.
Nella nuova finestra si possono opzionalmente inserire i Tag MP3 e cliccare su OK per perfezionare l'esportazione. Con la prima parte dell'audio ancora selezionata, si va sul pulsante Taglia per poi posizionare l'indicatore di riproduzione alla fine del secondo brano che andrà selezionato e esportato con la procedura appena indicata. Tagliando la parte già esportata del file non danneggeremo quello originale che è rimasto in una cartella del PC.
Si potranno quindi salvare uno dietro l'altro tutti i brani presenti nel file audio. Questo metodo è anche utile per estrarre da una canzone una breve clip di pochi secondi da usare come suoneria o tono di notifica nel cellulare.
COME DIVIDERE IL FILE AUDIO
Se intendiamo estrarre solo alcune delle canzoni presenti nel file audio, possiamo dividerlo. Si clicca con il destro del mouse nel punto iniziale della clip da estrarre e, nel menù contestuale si sceglie Dividi Clip. Poi si clicca sempre con il destro del cursore nel punto finale della clip e si va ancora su Dividi Clip.
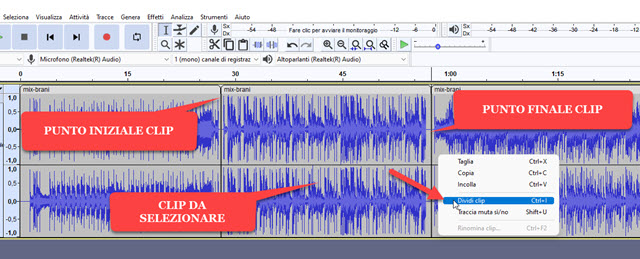
Si possono quindi dividere i file audio in più clip o selezionare un solo intervallo del file. Posizionando il cursore nella parte alta delle clip, questo assumerà la forma di una mano per poter spostare le clip nella timeline.
Con il pulsante

Si va nel menù su Tracce -> Aggiungi Nuova -> Traccia (Stereo o Mono) per creare un'altra traccia sotto a quella esistente. Si seleziona la clip da salvare quindi si va sul pulsante Copia. Si posiziona l'indicatore di riproduzione all'inizio della nuova traccia e si clicca su Incolla. La clip verrà aggiunta nella seconda traccia.
Per esportare solo la clip presente nella seconda traccia si clicca sul pulsante Muto della prima Traccia.
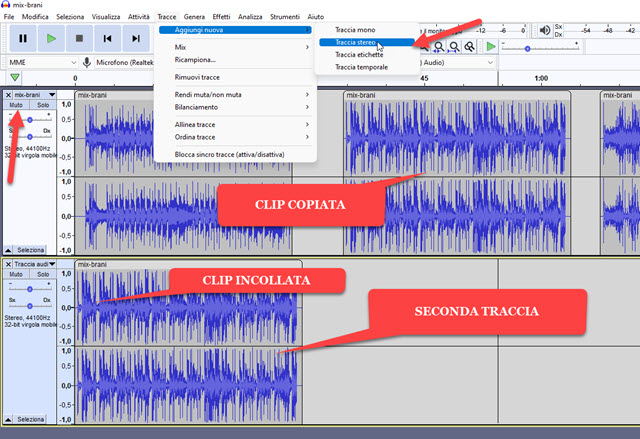
Per il salvataggio della clip basterà andare su File -> Esporta -> Esporta come (MP3, WAV, OGG) oppure su Esporta audio e scegliere successivamente il formato di uscita. Verrà aperta una finestra di Esplora File in cui selezionare cartella di destinazione e dare un nome al file prima di andare su Salva. Verrà aperta una nuova finestra in cui opzionalmente inserire i Tag MP3 per poi andare su OK e terminare il processo di salvataggio della clip.



Buongiorno signor Ernesto, desideravo una spiegazione. Se con il comando SITE: + url blog, riusciamo a vedere i POST indicizzati su GOOGLE, come allo stesso modo potremmo vedere il livello di indicizzazione delle PAGINE di Blogger?
RispondiEliminaDevi usare questa sintassi
Eliminasite:www.ideepercomputeredinternet.com/p/
ovviamente cambiando il dominio del mio sito con quello del tuo. Maggiori informazioni le puoi trovare qui
https://www.ideepercomputeredinternet.com/2014/09/post-pagine-immagini-etichette-indicizzate-google.html
nel capitolo ultimo
@#