Come aggiungere a un file audio con Audacity gli effetti Eco (Echo), Riverbero (Reverb) e Delay e come configurarli e salvare il file
Chi non è un professionista della manipolazione dei file audio, può usare il programma gratuito e multipiattaforma Audacity per editare i propri audio, per convertirli e per aggiungervi degli effetti.
Audacity si scarica andando sulla sua pagina di download, per poi scegliere il file di installazione adatto al nostro sistema operativo, Windows, MacOS o Linux. Per questioni di copyright, dobbiamo scaricare e installare separatamente anche il plugin Lame Encoder, disponibile per Windows e per Mac, necessario per salvare i file in formato MP3. Per installare tale plugin, si scorre la pagina fino a trovare il link con il testo di ancoraggio Lame_v3.99.3_for_Windows.exe, se avete un computer Windows.
Insieme a tale plugin può essere scaricato anche il plugin ffmpeg-win-2.2.2.exe, sempre per Windows, per avere nel computer altri codec, utili per gestire più formati di file. Dopo aver scaricato questi file .exe, ci si fa sopra un doppio click, e si segue in wizard di installazione andando su Next, quindi mettendo la spunta su I accept..., poi cliccando ancora su Next e su Finish. I plugin verranno aggiunti a Audacity.
Di questo software abbiamo già visto come funziona, come si fa a registrare uno streaming, come si elimina il rumore di sottofondo di un file audio e come aumentarne o diminuirne il volume. In questo post vedremo come aggiungere a un audio gli Effetti Eco, Delay e Riverbero, separatamente o tutti insieme.
Ho pensato di trattare questi effetti in uno stesso post perché sono collegati, agendo in un modo simile, cioè riproducendo lo stesso suono dopo un tempo predeterminato e un numero dato di volte.
Ho pubblicato sul mio Canale Youtube il tutorial su come aggiungere gli effetti Eco, Riverbero e Delay.
Si fa andare Audacity e si clicca su File -> Apri, o su File -> Importa, per aprire il file a cui aggiungere gli effetti. Per testare queste personalizzazioni, si può anche registrare un audio con il microfono sul momento, cliccando sulla icona circolare rossa per poi andare in quella quadrata per terminare la registrazione.
Si seleziona la traccia cliccando nell'area posta sulla sinistra per poi andare su Modifica -> Duplica. La traccia quindi verrà duplicata e ne verrà aggiunta un'altra identica, sotto a quella precedente. Questa prima operazione non è strettamente necessaria, ma serve per mantenere l'originale e operare solo sul duplicato.

Si clicca su Muto nella traccia originale e su Solo in quella duplicata, che poi verrà selezionata cliccando sulla sinistra della traccia stessa. Si va poi su Effetti nel menù per aggiungere Eco, Delay e Riverbero.
EFFETTO ECO
Si clicca su Effetti -> Eco... per aprire la finestra di configurazione dell'effetto.

Ci sono da settare solo due parametri. A titolo indicativo vi consiglio di iniziare con 0,3 per il Tempo di ritardo e 0,5 per il Fattore di decadimento. Si va su Anteprima per ascoltare il file. Se non siamo soddisfatti, si modificano i parametri e si va nuovamente su Anteprima. Si clicca su OK per applicare l'Effetto Eco.
EFFETTO DELAY
L'Effetto Delay è effetto di ripetizione, cioè replica una o più volte un suono, con un certo ritardo temporale, quindi molto simile all'eco. Si seleziona la traccia audio e si va su Effetti... -> Delay.

Nella finestra di configurazione ci sono 7 parametri da configurare. Indicativamente si può iniziare così:
- Delay Type -> Regular
- Delay Level per echo -> dB = -6
- Delay Time -> 0,3 secondi
- Pitch change effect -> Pitch/Tempo
- Pitch change per echo semitones -> 1,000
- Numero di echos -> 3
- Allow duration to change -> Yes.
Si va su Anteprima per ascoltare come è mutato il fila audio. Si modificano i parametri se non siamo soddisfatti, o anche solo per testare nuove opzioni e infine si va su OK per applicare l'effetto Delay.
EFFETTO RIVERBERO
L'Effetto Riverbero è una sorta di riflesso di suono, assimilabile ai precedenti. Si seleziona la traccia quindi si va su Effetti -> Riverbero... per aprire la finestra di configurazione dell'effetto.

Ci sono ben nove cursori da posizionare o, se si vuole dei numeri da impostare. Provate a iniziare così:
- Dimensione stanza -> 100%
- Pre-ritardo -> 10 millisecondi
- Riverbero -> 50%
- Smorzamento -> 50%
- Tono basso -> 100%
- Tono alto -> 100%
- Wet Gain (Guadagno bagnato) -> -1dB
- Dry Gain (Guadagno secco) -> -1dB
- Larghezza stereo -> 100%
Si va su Anteprima per ascoltare come è mutato l'audio. Eventualmente si possono modificare i parametri e tornare ancora su Anteprima. Quando siamo soddisfatti, si va su OK per applicare l'Effetto Riverbero.
SALVARE IL FILE
Per salvare il file audio così modificato, si deve selezionare il duplicato su cui si è operato e mettere l'opzione Muto sul file originale che può anche essere eliminato cliccando sulla crocetta. Si va su File -> Esporta...

Si seleziona il formato di uscita MP3, WAV o OGG. Se si preferisce un altro formato, tra quelli supportati da Audacity, si clicca su Esporta audio... e si seleziona il formato nelle opzioni presenti nella finestra di Esplora File che si apre, e in cui dovremo scegliere la cartella di output e dare un nome al file. Verrà aperta anche una seconda finestra in cui opzionalmente inserire dei tag MP3 (autore, traccia, album, ecc...) per poi andare su OK.

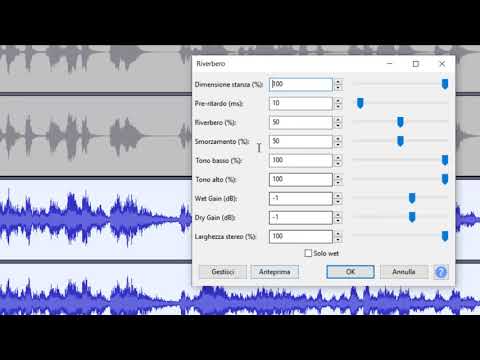

Nessun commento :
Posta un commento
Non inserire link cliccabili altrimenti il commento verrà eliminato. Metti la spunta a Inviami notifiche per essere avvertito via email di nuovi commenti.
Info sulla Privacy