Le immagini animate classiche sono in formato GIF, anche se in questi ultimi tempi sta diventando uno standard anche il formato APNG. Entrambe queste tipologie di animazioni possono essere realizzate con l'editor grafico GIMP che è rilasciato con licenza GNU quindi open source, gratuito e installabile su Windows, Mac e Linux.
Con GIMP possono essere create in modo abbastanza semplice delle animazioni convertendo i Livelli in Fotogrammi e impostando il tempo di permanenza di ciascun riquadro dei livelli. La animazione in GIMP può essere rallentata o velocizzata direttamente da GIMP ma, se la utilizziamo sovrimpressa a un video, se ne potrà modificare la velocità anche con il video editor Shotcut che supporta l'input di immagini animate in GIF.
Le animazioni da visualizzare sopra ai video avranno un maggiore impatto visivo se sono realizzate con lo sfondo trasparente. Una GIF di questo genere può essere disegnata oppure si può creare partendo anche da delle immagini. In questo post mostrerò come creare una scritta animata trasparente che poi sarà salvata in GIF.
Tale file potrà poi essere posizionato in una traccia di Shotcut per visualizzare la GIF animata sopra un filmato. Inoltre, oltre a modificarne la velocità, potrà anche essere ridimensionata e riposizionata con appositi filtri.
Ho pubblicato sul mio Canale Youtube un tutorial che illustra come creare le GIF trasparenti con GIMP, come salvarle, come importarle su Shotcut e mostrarle personalizzate sovrimpresse ad altri filmati.
Si fa andare Gimp e si clicca su File -> Nuova per aprire la finestra di configurazione di un nuovo progetto. Si impostano le dimensioni dell'immagine (p.e 1920x300 pixel) e si va sul Più accanto a Opzioni Avanzate.
In Riempi con si sceglie Trasparenza e si va su OK. Verrà mostrato un foglio trasparente su cui disegnare o aggiungere immagini o oggetti. Mi limito a mostrare come aggiungere una scritta che si forma fotogramma dopo fotogramma. Si clicca sulla tavolozza dei colori per scegliere il colore in primo piano che sarà quello della scritta.
Si seleziona lo strumento Pennello. In Opzioni se ne impostano le dimensioni e gli altri parametri. Si comincia a disegnare quello che vedremo nel primo fotogramma. Si clicca con il destro del mouse sul livello dello Sfondo.

Nel menù contestuale si sceglie Duplica Livello oppure si va nel pulsante apposito posto in basso al pannello dei livelli. Verrà creato un nuovo livello, copia del precedente. Si continua a disegnare aggiungendo altri tratti a quelli del primo fotogramma. Si ripete la procedura per aggiungere altri livelli che diventeranno i fotogrammi della GIF. Se il foglio trasparente fosse troppo grande lo si può ritagliare andando su Selezione Rettangolare.
Si clicca su Filtri -> Animazione -> Ottimizza per GIF. Verrà creata una nuova scheda ottimizzata per la GIF.
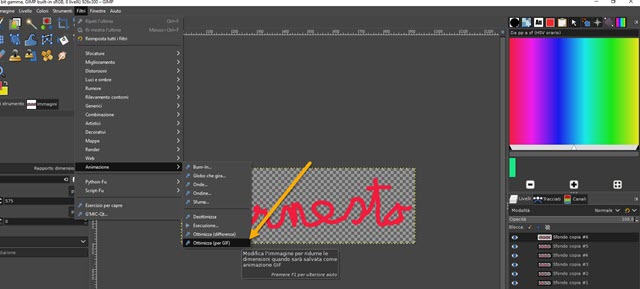
Si torna su Filtri -> Animazione -> Esecuzione per aprire una finestra in cui riprodurre la GIF.

Si clicca sul pulsante del Play in alto a sinistra. Si può impostare la velocità di riproduzione e passare da un fotogramma al precedente o al successivo. Si chiude la finestra prima di passare al salvataggio della GIF.
Si clicca su File -> Esporta come che aprirà una finestra di configurazione. Si sceglie la cartella di destinazione quindi, nella prima riga della finestra, si digita il nome del file seguito dalla estensione .gif (p.e. nome.gif).
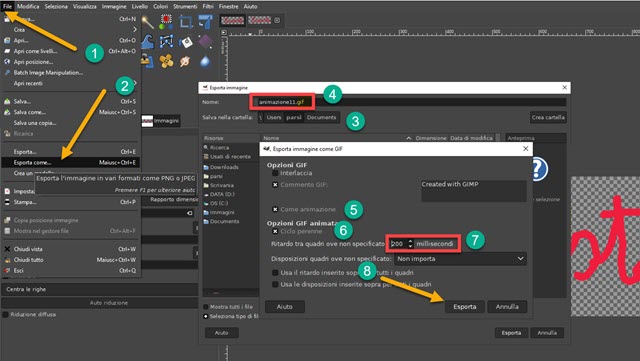
Si va su Esporta in basso a destra per aprirne un'altra. Si mette la spunta in Come animazione e in Ciclo perenne per avere una GIF che si riproduce senza soluzione di continuità. Si imposta la durata dei fotogrammi, 100 millisecondi di default. Aumentando tale valore si rallenta la riproduzione mentre diminuendolo la si velocizza.
Si clicca ancora su Esporta e si attende che venga salvata l'animazione in formato GIF che può essere aperta con IrfanView o anche con un browser quali Chrome e Edge. Non tutti i video editor supportano le GIF.
COME USARE LE GIF TRASPARENTI CON SHOTCUT
Se noi proviamo a importare le GIF su DaVinci Resolve trascinandole nella Media Pool, ci accorgeremo che non è al momento possibile farlo perché tale formato non è supportato. Su Openshot si riesce a importarle ma ne visualizzeremo solo il primo fotogramma. Tra i video editor gratuiti il solo Shotcut è in grado di trattare le GIF.
Si fa andare Shotcut quindi si clicca su Elenco Riproduzione e si trascina la GIF nella omonima finestra insieme a un video in cui aggiungerla sovrimpressa. Si trascina il video nella Timeline e si clicca sul menù di quest'ultima per poi andare su Traccia Operazioni -> Aggiungi Traccia Video. Si trascina la GIF sopra alla traccia aggiunta.
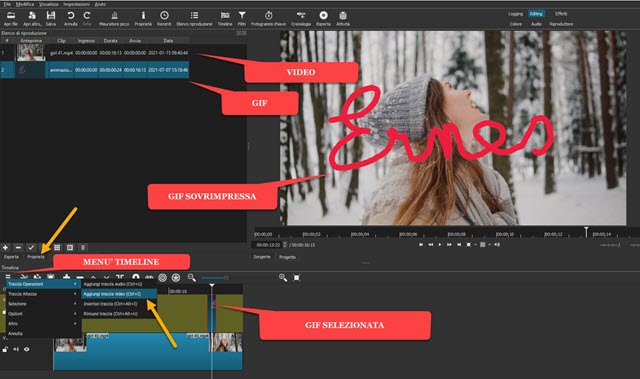
Per mostrare la stessa GIF più volte sopra al video basterà selezionarla, andare sul pulsante Copia e successivamente su quello Incolla. Si potrà anche velocizzarla o rallentarla. Si seleziona e si va su Proprietà.
Di default viene impostata la velocità normale 1,0x. Per rallentarla si può cambiare il valore p.e. con 0,20x per rendere la GIF cinque volte più lenta. Si va su Invio e la lunghezza della GIF aumenterà della stesso fattore.
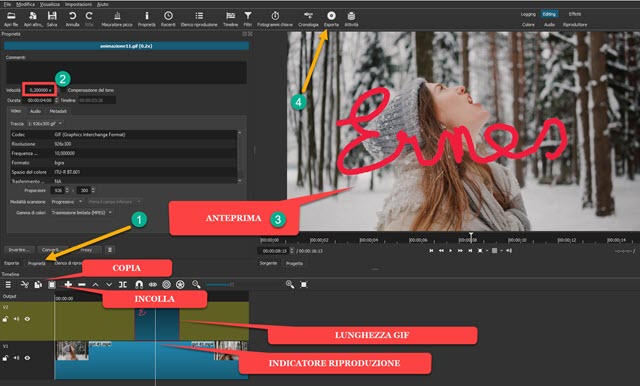
La GIF potrà anche essere posizionata e ridimensionata. Per farlo, con la GIF selezionata, si va su Filtri e si clicca sul pulsante del Più. In Filtri Video si seleziona quello Dimensione, Posizione e Rotazione per posizionare e ridimensionare la GIF con le maniglie apposite e con il puntino centrale.
Per esportare il video con la GIF sovrimpressa si va su Esporta. In Assortimento si sceglie Predefinito per salvare il video in MP4 con codec video H.264 e codec audio AAC. Si clicca su Esporta File per poi scegliere cartella di output, dare un nome al file e andare su Salva. Il procedere della codifica verrà mostrato nella finestra Attività in alto a destra. Si può anche provare a salvare la GIF come video trasparente con Shotcut.
In questo caso è meglio creare la GIF con uno sfondo diverso dal colore del testo per poi aggiungerla alla Timeline, applicare il filtro Chroma key: semplice e renderlo trasparente, prima di salvare il tutto in formato WebM VP9.



Nessun commento :
Posta un commento
Non inserire link cliccabili altrimenti il commento verrà eliminato. Metti la spunta a Inviami notifiche per essere avvertito via email di nuovi commenti.
Info sulla Privacy