Ho già parlato di Vidnoz diverse volte in questo sito. Con gli strumenti messici a disposizione da Vidnoz si può infatti convertire testo in audio, creare avatar parlanti, clonare voci e cambiare faccia in una foto.
Con Vidnoz si può anche cambiare volto a una persona in un video e creare un video da descrizione. In un prossimo post vedremo come clonare la nostra voce con l'intelligenza artificiale mentre in questo articolo mostrerò uno strumento veramente particolare che non avevo mai visto nei molti tool online che ho recensito.
Con Vidnoz infatti si potrà estrapolare la figura di una persona da una foto e creare un video mentre balla. In sostanza verrà animata una figura umana presente in una immagine. Si potrà anche opzionalmente selezionare una musica di sottofondo e scegliere la coreografia del ballo tra le quattro proposte. Il video risultante avrà una durata di 10 secondi, potrà essere salvato su Vidnoz nella sezione I miei file e anche scaricato nel formato MP4.
Si potranno creare fino a 5 foto danzanti al giorno mentre il limite dei video che si possono realizzare è di 3 minuti, sempre al giorno. Si può accedere a Vidnoz con le credenziali di Google, Facebook, LinkedIn e Outlook oppure creare un account digitando un indirizzo email. Ci verrà inviato un link per email con cui verificare l'account.
Ho pubblicato sul Canale Youtube una recensione dello strumento di Vidnoz denominato Foto Danzanti AI.
Prima di caricare su Vidnoz l'immagine, con la persona da far danzare, è bene rimuovere lo sfondo dalla foto per evitare che anche lo sfondo si metta a danzare. La rimozione dello sfondo può essere effettuata anche su Vidnoz andando su Strumenti → Rimuovi Sfondo AI ma consiglio di usare lo strumento di CapCut che è più veloce.
Si aprono gli Strumenti Magici di CapCut per le foto, si sceglie quello Rimuovi Sfondo e si carica la foto.

Si attiva il cursore Rimozione Automatica per rimuovere lo sfondo. Si clicca quindi sul pulsante del background in alto a destra e si sceglie trasparente come colore dello sfondo. Al posto di quest'ultimo visualizzeremo il motivo a quadretti grigi della trasparenza. Si clicca quindi su Esporta, si dà un nome alla foto, si sceglie il formato PNG che supporta la trasparenza, si seleziona il massimo della risoluzione disponibile e si clicca su Esporta.
Tale immagine depurata dello sfondo verrà usata per creare un video danzante. Si apre quindi Vidnoz e si effettua l'accesso. Si va nella colonna di sinistra su Strumenti e si clicca su quello denominato Foto Danzanti AI.

Verrà aperta una nuova scheda in cui selezionare una delle foto di preset per provare lo strumento oppure andare subito su Carica per poi trascinare o selezionare l'immagine in PNG con sfondo trasparente ottenuta da CapCut.
Si attende il termine del caricamento. Quando l'anteprima dell'immagine viene mostrata, si scelgono le impostazioni.

L'immagine per poter essere accettata deve avere un peso inferiore ai 10MB e una risoluzione non superiore a 4K. Inoltre il volto deve essere visibile insieme a tutto, o almeno gran parte del corpo. Si passa alla scelta della musica.
Si può creare un video danzante senza musica o scegliere uno dei 5 sottofondi musicali disponibili. Si possono anche ascoltare cliccando sul pulsante del Play. Più in basso ci sono 4 tipologie di coreografie che ci verranno mostrate singolarmente passando con il mouse sopra alle rispettive miniature. Infine si va su Anima Foto Ora.
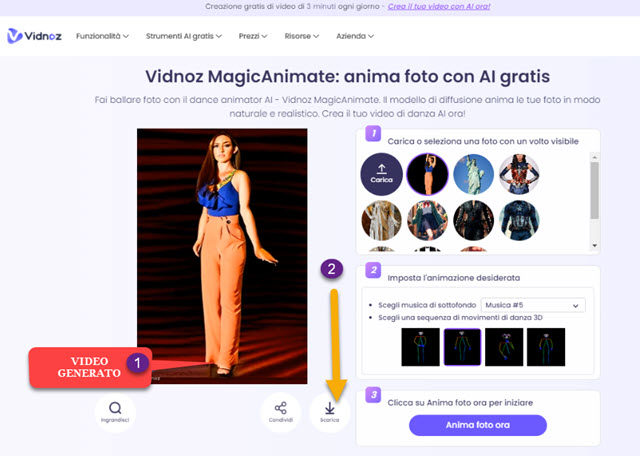
Il processo di animazione della foto durerà 2-3 minuti. Alla fine potremo riprodurre il video cliccando sul pulsante del Play posizionato sopra al video. Per la sua esportazione si clicca sul pulsante della freccia che punta in basso.
Il video verrà aggiunto nella sezione I Miei File a cui accedere dalla colonna di sinistra della home di Vidnoz.

Posizionando il cursore sopra alla miniatura del video visualizzeremo il menù dei tre puntini su cui cliccare. Il video in oggetto potrà essere riprodotto, condiviso, rinominato, eliminato o scaricato. In quest'ultimo caso avremo nel computer un video in MP4 con lo watermark, o filigrana, di Vidnoz posizionato in basso a sinistra.



Nessun commento :
Posta un commento
Non inserire link cliccabili altrimenti il commento verrà eliminato. Metti la spunta a Inviami notifiche per essere avvertito via email di nuovi commenti.
Info sulla Privacy