CapCut è un video editor disponibile in tre modalità: programma per computer, app per browser e app per il mobile. Le funzionalità non sono le stesse e da scheda del browser e da app per il mobile sono disponibili diversi strumenti anche per editare e migliorare le immagini. In un post di poco tempo fa abbiamo visto come aumentare la risoluzione dei video con CapCut online. Lo strumento per aumentare la risoluzione esiste anche per le foto.
Oggi vedremo quattro degli undici tool di CapCut online per editare e migliorare le immagini, anche con la intelligenza artificiale. Si tratta di strumenti automatici che non necessitano di configurazioni particolari.
Sarà sufficiente caricare le immagini dal computer per applicarne le modifiche. Tutti queste funzionalità sono fruibili anche con la versione gratuita di CapCut. La versione PRO si attiva tramite abbonamento mensile o annuale rispettivamente al costo di 9,99€ e 89,99€. Chi scaricherà il file per installare il programma per computer dal link del paragrafo precedente usufruirà di 7 giorni di versione PRO gratis senza condividere dati di carte di credito.
Gli strumenti per immagini di cui ci occuperemo in questo post sono ① Rimuovi Sfondo, ② Miglioratore di Immagini, ③ Colorare Foto in Bianco e Nero e ④ Generatore di Ritratti scegliendo tra vari stili.
Per utilizzare CapCut da scheda del browser occorre loggarci con le credenziali di Google, Facebook, TikTok o creare un account con indirizzo email e password. Gli strumenti a cui ho fatto riferimento fanno parte degli Strumenti Magici suddivisi tra video, foto e AI e visualizzabili cliccando su tale scheda nella colonna di sinistra.
Ho pubblicato sul mio Canale Youtube un tutorial in cui illustro questi quattro tool per foto di CapCut online.
Dopo aver cliccato su Strumenti Magici si scorre la pagina verso il basso fino a Per le immagini. In alternativa si può cliccare sul link Per le immagini nel menù degli Strumenti Magici per visualizzarli tutti e undici.
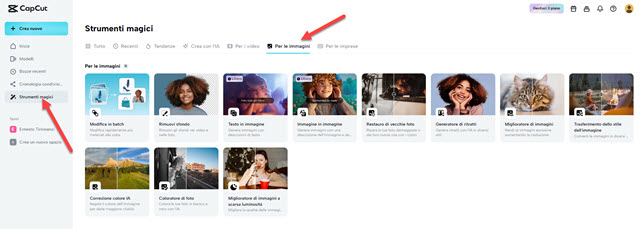
Oltre a quelli Per le Immagini ci sono le sezioni Tutti, Recenti, Tendenze, Crea con la AI, Per i video e Per le Imprese. Sono tutti fruibili con la versione gratuita con il vincolo della risoluzione inferiore a 2048 pixel.
1) RIMUOVI SFONDO
Cliccando su Rimuovi Sfondo si visualizzerà una schermata in cui caricare o trascinare l'immagine su cui operare.
Dopo il caricamento delle immagini inizierà il lavoro della AI per rilevare e eliminare lo sfondo dall'immagine.

Di default verrà mostrata l'immagine con lo sfondo trasparente. Si può però cliccare sulla destra su Sfondo per scegliere un altro colore o per caricare dal computer una immagine per sostituirla allo sfondo eliminato.
Si clicca quindi su Esporta per salvare l'immagine con lo sfondo trasparente in formato PNG, o in formato JPEG se fosse senza trasparenza. Si potrà anche scegliere la risoluzione tra 360p, 480p, 720p, 1080p e 2K.
2) MIGLIORATORE DI IMMAGINI
Il Miglioratore di Foto è simile al miglioratore di video che abbiamo visto nel post linkato più sopra. Non sarà però necessario ripetere il processo perché si potrà scegliere la risoluzione finale già nel primo passaggio.
Dopo aver cliccato sullo strumento si carica l'immagine selezionandola o trascinandola nell'area apposita.

Sulla destra si sceglie la risoluzione con cui salvarla tra 720p, 1080p, 2K o 4K quindi si va su Migliorare.
Alla fine del processo si clicca su Esporta per salvare l'immagine con la nuova risoluzione e con la qualità immutata.
3) COLORARE FOTO IN BIANCO E NERO
Se avete delle vecchie fotografie in bianco e nero e se avete l'esigenza o la curiosità di visualizzarne i colori originali, con CapCut c'è uno strumento apposito basato sulla intelligenza artificiale che è davvero sorprendente.
Si clicca sulla miniatura dello strumento e si carica l'immagine in bianco e nero da convertire in una a colori.

Il processo è completamente automatico. Quando viene visualizzata l'immagine con i colori si potrà apprezzare la differenza con l'originale in bianco e nero cliccando sul pulsante posto accanto a Coloratore di Foto.
Si clicca su Esporta per il suo salvataggio automatico in formato JPEG. Il servizio è offerto da AIColorize.
4) GENERATORE DI RITRATTI
Partendo da una foto con un volto umano in primo piano se ne potrà creare un ritratto originale in vari stili.
Si clicca sulla miniatura dello strumento quindi si carica l'immagine inferiore a 2048px con cui creare il ritratto.
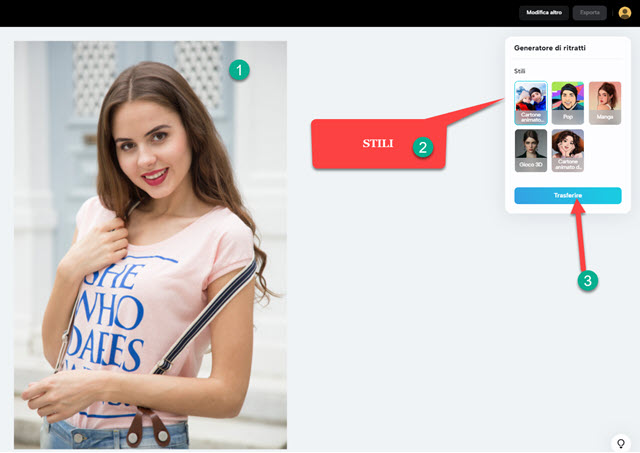
Dopo l'upload si può scegliere tra cinque stili di ritratto: Cartone Animato 3D, Pop, Manga, Gioco 3D e Cartone Animato di Hong Kong. Dopo aver scelto lo stile si va su Trasferire e si attende la fine del processo.
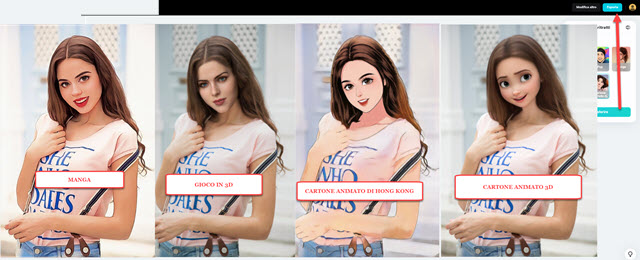
Lo stile Pop è poco interessante perché o non cattura l'immagine e mostra sempre lo stesso volto oppure non riconosce nessun volto nell'immagine. Con gli altri stili invece si mantiene la stessa immagine ma il volto viene cambiato in funzione dello stile prescelto. Si va su Esporta per salvare il ritratto in formato JPEG.



Nessun commento :
Posta un commento
Non inserire link cliccabili altrimenti il commento verrà eliminato. Metti la spunta a Inviami notifiche per essere avvertito via email di nuovi commenti.
Info sulla Privacy