Qualche tempo fa ho mostrato come nella libreria di risorse di ClipChamp ci fossero anche video con sfondo trasparente utilizzabili come banner per invitare alla sottoscrizione del nostro Canale Youtube.
Dei banner simili a quelli di ClipChamp sono presenti anche nella Galleria di CapCut come programma per computer. Ricordo che CapCut, oltre che come programma di video editing, può essere usato anche come applicazione online per browser e app per dispositivi mobili Android e iOS. La Galleria di risorse gratuite, e non, per gli utenti è accessibile soprattutto dal programma desktop ed a quello che farò riferimento nel seguito del post.
I video per creare banner animati per invitare alla sottoscrizione del Canale Youtube o di altri servizi sono tutti gratuiti. Per accedere alle risorse riservate a chi ha sottoscritto un abbonamento occorre avere un account PRO.
Si può accedere a questi elementi e a tutte le funzionalità per 7 giorni installando CapCut per computer dal link precedente. Su CapCut contrariamente a Shotcut e a DaVinci Resolve non si possono salvare video con lo sfondo trasparente. Gli unici due formati supportati sono MP4 e MOV che non contemplano il Canale Alpha.
Per posizionare questi banner sovrimpressi ai video che intendiamo pubblicare sul Canale Youtube occorre quindi aggiungere uno sfondo verde per poi utilizzare la funzionalità del Green Screen per eliminarlo.
Ho pubblicato sul mio Canale Youtube un video in cui illustro come creare, salvare e usare i banner di CapCut.
Si fa andare CapCut quindi nella prima schermata si clicca in alto a destra sulla icona della ruota dentata per poi scegliere Impostazioni nel menù verticale. Verrà aperta una finestra in cui scegliere la scheda Modifica.
In tale scheda si mette la spunta su Livello Libero per attivarla come opzione predefinita quando si crea un nuovo progetto. In questo modo potremo trascinare le tracce in quelle sovrastanti o sottostanti con il drag&drop.

Si va su Salva per attivare la modifica e si clicca su +Nuovo Progetto per aprire l'interfaccia principale di CapCut.
In alto a sinistra si clicca su File Multimediale → Galleria per visualizzare le risorse native di CapCut. Tali risorse sono suddivise in Categorie visualizzabili cliccando sulla freccia posta a sinistra della stessa Galleria.

Le Categorie della Galleria sono Materiali di IA, Tendenze, Natale e Anno Nuovo, Schermo Verde, Sfondo, Intro e Fine, Transizioni, Panorama, Atmosfera e Vita. I banner che ci interessano sono soprattutto su Schermo Verde.
Con un doppio click su un elemento lo visualizzeremo nel player di Anteprima. Se ci piace, si può trascinare in Timeline. Se però proviamo a esportarlo visualizzeremo un messaggio che ci dice che è impossibile per ragioni di copyright. Si potrà esportare solo se apportiamo qualche modifica all'elemento aggiunto alla Timeline.
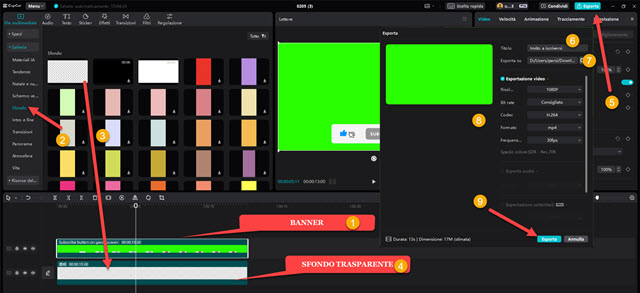
Dovremo quindi aggiungere una modifica che non incida sull'aspetto del banner. Si può andare sempre nella Galleria su Sfondi e trascinare nella Timeline uno sfondo trasparente che può essere posizionato sotto al banner.
Si pareggiano le clip quindi si va su Esporta per aprire la finestra di configurazione senza ricevere alcune messaggio di diniego. Si digita il nome del banner, si sceglie la cartella di output, si mette la spunta a Esportazione Video, si lasciano i parametri di default per l'esportazione quindi si clicca su Salva e si attende il termine della codifica.
Possiamo ripetere l'operazione per salvare tutti i banner per invitare all'iscrizione che ci interessano.
COME USARE I BANNER CON SFONDO VERDE SU CAPCUT
I banner con lo sfondo verde possono essere posizionati sopra ai video con lo stesso CapCut. Si importa il video su File Multimediale quindi si aggiunge alla Timeline. Sopra alla traccia del video si aggiunge quella del banner.
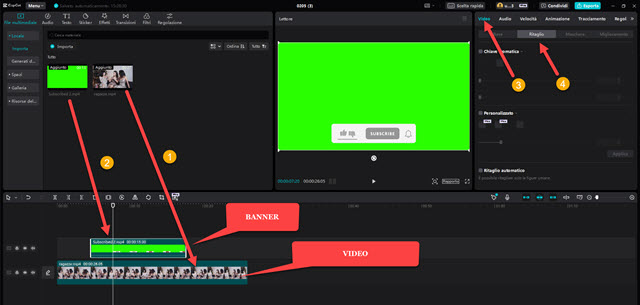
Si seleziona la traccia del banner e si va in alto a destra su Video → Ritaglio. Si mette la spunta a Chiave Cromatica. Si clicca poi sulla icona del Contagocce e clicca su un punto qualsiasi dello sfondo verde.
Si agisce sul cursore sottostante della Forza e si sposta verso destra fino a eliminare tutto lo sfondo verde.

Resterà visibile solo il banner che non nasconderà il video sottostante. Agendo sulle maniglie visibili nel contorno del video del banner si potrà riposizionare e ridimensionare a piacere. Opzionalmente si potranno attivare anche i Fotogrammi Chiave. Il video con i banner animati aggiunti poi potrà essere salvato andando su Esporta.
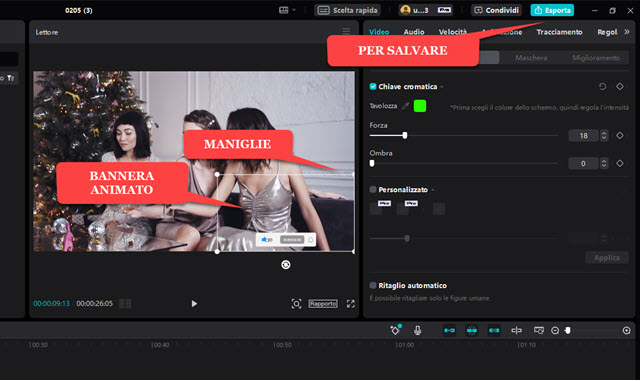
I banner animati con sfondo verde creati con CapCut potranno essere utilizzati anche con DaVinci Resolve, Shotcut, Openshot e ClipChamp applicando i rispettivi strumenti del Green Screen o Chroma Key.



Nessun commento :
Posta un commento
Non inserire link cliccabili altrimenti il commento verrà eliminato. Metti la spunta a Inviami notifiche per essere avvertito via email di nuovi commenti.
Info sulla Privacy