CapCut è un nuovo strumento per creare e editare video di cui si parla molto in questi ultimi tempi. La sua forza è quello di essere multi device, nel senso che può essere usato online come applicazione per il browser, ma anche nei computer Windows come programma desktop. Inoltre è stato rilasciato anche come app per Android e iOS.
In questo primo articolo che dedico a questo strumento non mi dilungherò su come utilizzarlo al meglio ma illustrerò sinteticamente le sue caratteristiche e pubblicherò i link con cui utilizzarlo nelle differenti modalità. Gli utenti che lo utilizzeranno saranno facilitati dal vedere la sua interfaccia in italiano ma si accorgeranno anche delle troppe funzionalità che sono solo a beneficio di chi sottoscrive un abbonamento con piani PRO non certo a buon mercato.
Sotto certi aspetti si può dire che è una versione semplificata di DaVinci Resolve anche se possiede alcune funzionalità gratuite che invece su DaVinci Resolve sono solo per chi abbia un account a pagamento.
Per usare CapCut occorre loggarci. Si apre quindi la pagina della sua homepage in italiano appena linkata e si clicca su Registrati in alto a destra. Per il login si possono utilizzare le credenziali di Google, di TikTok, di Facebook oppure digitare un nostro indirizzo email seguito da una password. In questo caso l'account dovrà essere verificato cliccando sul link che ci verrà inviato per email. Dopo il login si potrà usare CapCut come browser app.
Con l'account creato da browser si potrà accedere anche alle applicazioni scaricabili da App Store e Play Store:
Ho pubblicato sul mio Canale Youtube un tutorial con una descrizione sintetica di come usare CapCut.
CAPCUT COME APP PER IL BROWER
Come detto si può usare CapCut per editare video, e anche immagini, da browser, da programma e anche da applicazione per dispositivi mobili. Nella versione online si può creare un video o anche una immagine.
Nella colonna di sinistra ci sono le schede Inizia, Bozze, Cronologia Condivisioni, Modelli e Strumenti Magici.
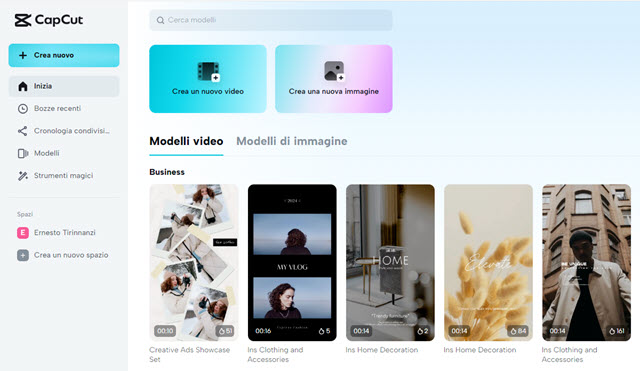
Cliccando su Crea un nuovo video si aprirà l'editor online di CapCut che ricorda quello di ClipChamp.
Mi occuperò in dettaglio di questo strumento online in un prossimo articolo. Sulla sinistra ci sono le schede File Multimediali, Modelli, Audio, Testo, Elementi, Sottotitoli, Trascrizione, Effetti, Transizioni e Filtri.
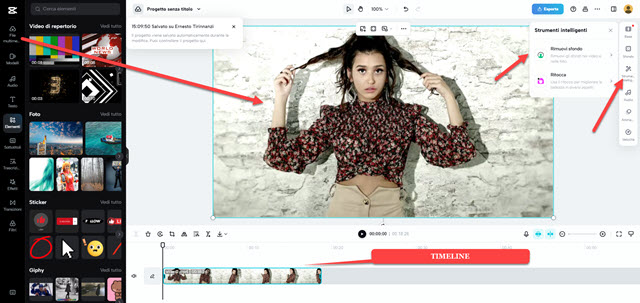
Per caricare i file che ci servono si va su File Multimediali → Progetto → Carica e si caricano i file dal computer, da Google Drive o da Dropbox. I file poi possono essere trascinati nell'area centrale e visualizzati nella Timeline.
In questo contesto mi limiterò a illustrare una delle tante funzionalità e che è presente, oltre che nell'editor, anche nella scheda Strumenti. Dopo aver selezionato la clip nella Timeline con un click si va nella colonna di destra.
Si clicca su Strumenti Intelligenti → Rimuovi Sfondo → Rimozione automatica. L'intelligenza artificiale rileverà il soggetto principale del video e eliminerà tutto lo sfondo anche se particolarmente disomogeneo.

Andando su Esporta il video verrà salvato nel nostro spazio. Si potrà anche caricare un altro video o un'altra immagine da posizionare in una traccia della Timeline al di sotto per visualizzare il soggetto con un nuovo sfondo.
Il video con il soggetto con il nuovo sfondo potrà essere salvato andando su Esporta e scegliendone i parametri.

Ritornando nella Home e andando su Spazi si potranno riprodurre i video e si potranno scaricare nel computer.
CAPCUT COME APP PER DISPOSITIVI MOBILI
Dopo l'installazione della app di CapCut per Android o per iOS si potrà accedere con l'account utilizzato per il browser desktop. Anche la versione per il mobile possiede molti strumenti ma non quello che abbiamo appena visto.
Tutti gli utenti di CapCut avranno uno spazio nel cloud in cui caricare i progetti creati con le varie applicazioni.
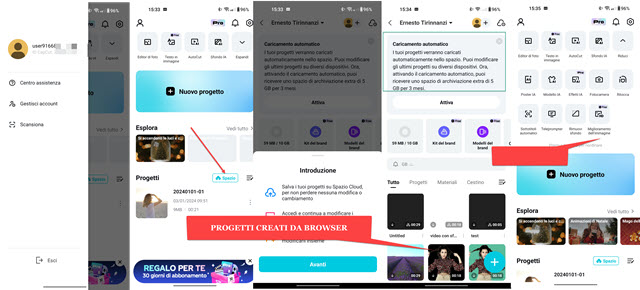
Credo di aver capito, ma mi riservo di approfondire meglio la cosa, che ogni account gratuito di CapCut riceva uno spazio di ben 10GB su cui caricare i progetti. Tali progetti poi possono essere richiamati da app di altro dispositivo.
Nello specifico i due video con sfondo trasparente e con sfondo cambiato li posso visualizzare e utilizzare anche dalla app per Android. Per accedervi si deve toccare su Spazio. Ci sono anche opzioni gratis per Kit e modello del brand.
Toccando sulla rotellina delle Impostazioni in alto a destra si visualizzerà l'ID utente e il link Scansione. Gli strumenti disponibili da mobile sono Editor di Foto, Testo in Immagine, AutoCut, Sfondo IA, Poster IA, Modello IA, Effetti IA, Fotocamera, Ritocca, Sottotitoli automatici, Teleprompter, Rimuovi Sfondo e Miglioramento Immagine. Gli strumenti dell'app per il mobile con IA sono quelli che utilizzano la IA, acronimo di Intelligenza Artificiale.
Si tocca su Nuovo Progetto per iniziare, si carica immagine o video e si procede con gli strumenti disponibili dopo che il video verrà visualizzato in una Timeline che ricorda molto quella di VN Video Editor, app per Android.
CAPCUT COME PROGRAMMA PER WINDOWS
Si apre la pagina linkata all'inizio, eventualmente con un altro browser o In incognito se abbiamo già effettuato il login, e clicchiamo su Scarica per Windows. Si effettua un doppio click sul file .exe scaricato e si seguono le finestre per terminare l'installazione. Opzionalmente si può modificare la cartella di destinazione del programma.
La prima schermata di CapCut serve per accedere, per aprire i file dello spazio e per creare un nuovo progetto.

Se si visualizzasse Accedi si sceglie di entrare con il Codice QR visualizzato che poi sarà scansionato dalla fotocamera dello smartphone andando appunto su Scansione della app del mobile. Si va su Crea un Progetto.
Verrà aperta l'interfaccia principale del programma CapCut per Windows suddiviso in varie finestre e schede.
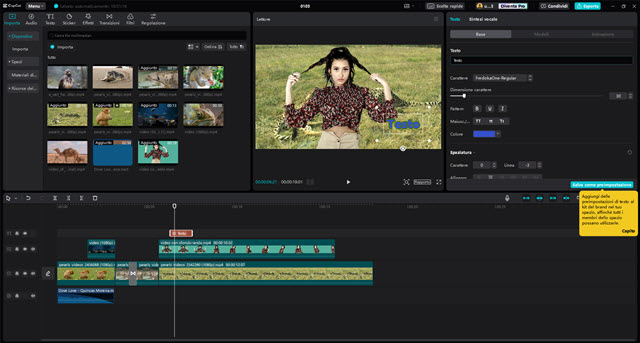
In alto a sinistra c'è la scheda Importa in cui trascinare i file video, audio e immagine che servono per il progetto.
Sempre in alto a sinistra si può passare alle schede Audio, Testo, Sticker, Effetti, Transizioni, Filtri e Regolazione. I file possono essere trascinati nella Timeline e posizionati su tracce anche una sopra all'altra.
L'indicatore o testina di riproduzione mostrerà nell'anteprima il fotogramma su cui è posizionato. Le varie clip possono essere ritagliate direttamente nella finestra Importa o anche tramite le tracce nella Timeline. A sinistra di ogni traccia ci sono i pulsanti del Lucchetto, dell'Occhio e dell'Altoparlante rispettivamente per bloccare la traccia, per nasconderla e per disattivarne l'audio. Sopra la Timeline ci sono strumenti per selezionare, dividere e per selezionare a sinistra e a destra le tracce. C'è anche il pulsante del Cestino per eliminare le clip selezionate.
Sempre sopra la Timeline, ma sulla destra, ci sono i pulsanti per zoomare cioè per allargare o accorciare le clip. Più a sinistra si possono attivare o disattivare gli strumenti per la Calamita, lo Snapping e il Collegamento.
Si può selezionare una clip video, una clip audio o un elemento come un Effetto, un Testo, una Transizione. Dopo la selezione, nella finestra in alto a destra, si visualizzeranno le opzioni di modifica che potranno essere di dimensioni e opacità per un video, di volume per un audio o di colore, dimensione e font per un testo.

In sostanza ogni tipologia di clip può essere personalizzata nei suoi parametri mostrati nelle varie schede sulla destra. Quando siamo soddisfatti, si va su Esporta per salvare quello che si vede nell'anteprima della Timeline.
Se abbiamo aggiunto una funzionalità PRO verremo invitati a abbonarci oppure a eliminare tale funzionalità. Si sceglie poi la risoluzione, il codec, il formato (MP4 o MOV), il bitrate e se esportare o meno anche l'audio in MP3, WAV, AAC o FLAC. Si va quindi ancora su Esporta dopo aver digitato il nome del video da salvare.



Nessun commento :
Posta un commento
Non inserire link cliccabili altrimenti il commento verrà eliminato. Metti la spunta a Inviami notifiche per essere avvertito via email di nuovi commenti.
Info sulla Privacy