Continuo nel presentare le migliori funzionalità di CapCut, video editor fruibile come programma per computer desktop, come app per dispositivi mobili e come strumento da usare online in una scheda del browser.
Per utilizzarlo in una delle tre modalità bisogna loggarci con le credenziali di TikTok, di Google, di Facebook oppure creare un account con indirizzo email e password. Dopo l'accesso si può usare senza limitazioni la versione gratuita mentre per la versione PRO con più funzionalità occorre sottoscrivere un abbonamento.
Il suo costo è di 9,99€ al mese o di 89,99€ l'anno. Si può però ottenere la versione PRO in prova per 7 giorni scaricando e installando CapCut dal link precedente. Trascorsi i sette giorni ci sarà il downgrade automatico verso la versione gratuita e non sarà necessario fornire dati di carte di credito o di altri sistemi di pagamento.
Una delle richieste più comuni per chi edita immagini o video è quella di poterne aumentare la risoluzione senza provocare l'effetto della sgranatura. Con l'intelligenza artificiale adesso si riesce a aggiungere pixel interpolando quelli esistenti con risultati sorprendenti. Basti pensare che aumentando di 8 volte la risoluzione di larghezza e altezza di un video, un singolo pixel del filmato originale dovrà essere sostituito da 8x8=64 pixel.
Lo strumento che ho trovato su CapCut nella sua modalità di applicazione per il browser è sicuramente il migliore di quelli che ho testato per aumentare la risoluzione di un video senza perdere minimamente in qualità.
Ho pubblicato sul Canale Youtube un video tutorial in cui trasformo un video da 480 pixel in un video in 4K.
Si accede con uno degli account indicati sopra su CapCut come app per il browser. Nella colonna di sinistra si clicca sulla sezione Strumenti Magici. Ci sono diversi tool mostrati in una griglia e suddivisi tra quelli di Tendenza, quelli per creare con la IA, quelli per i Video, quelli per le Immagini e quelli per le Imprese.
In quelli di Tendenze o in quelli per i Video si seleziona lo strumento Miglioratore di video.
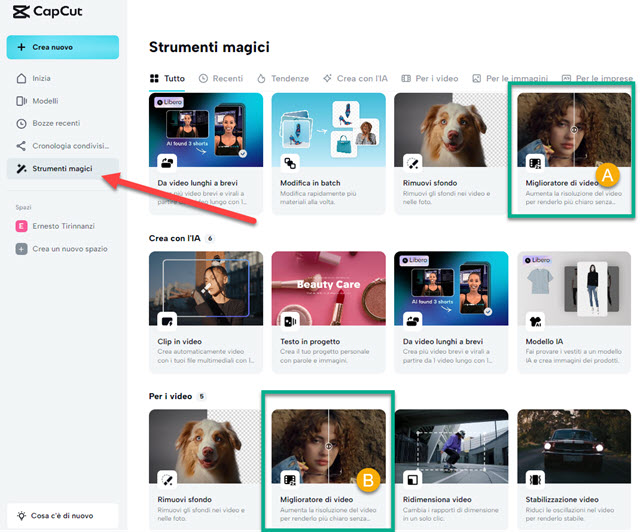
Nella finestra che si apre si va su Carica per importare il video a cui aumentare la risoluzione. Alternativamente si può trascinarne il file nell'area apposita. Il video verrà caricato automaticamente da CapCut. Sono supportati video che abbiano al massimo una dimensione di 2048 pixel sia in larghezza che in altezza. D'altra parte con un video di tale risoluzione non c'è l'esigenza di aumentarla ulteriormente. Di default la risoluzione del video verrà raddoppiata.
Alla fine del caricamento si va infatti sulla destra e le nuove dimensioni del video saranno 2x delle originali.
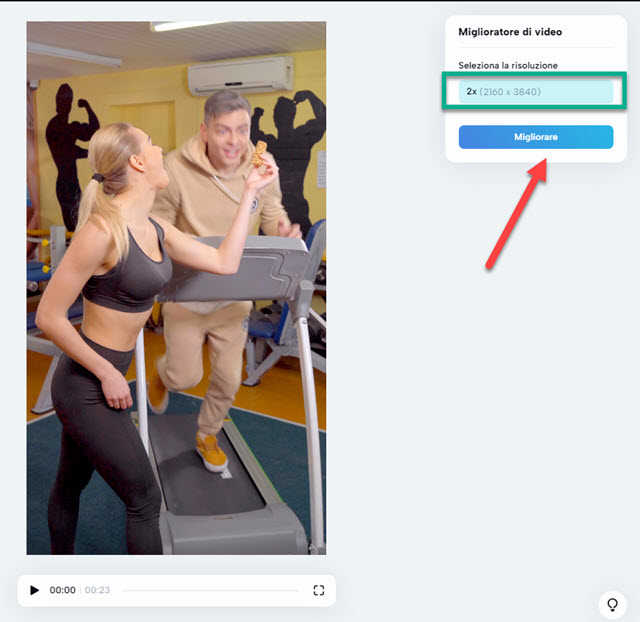
Possono essere caricati video orizzontali, verticali, quadrati o di altri aspect ratio. Il Miglioratore di video raddoppierà la risoluzione originale sia per la larghezza che per l'altezza dopo che si sia cliccato su Migliorare.
Ci sarà la generazione del nuovo video che impiegherà un tempo proporzionale alla durata del filmato originale. Nello screenshot precedente ho caricato un video verticale con risoluzione 1080x1920 pixel creato con lo smartphone che verrà ingrandito alla risoluzione 2160x3840 pixel che è esattamente il doppio di quella originale.
Il video poi potrà essere riprodotto, anche a tutto schermo, e si potrà passare alla visualizzazione del video originale a quella del video risultante cliccando su un apposito pulsante. Si va su Esporta per il salvataggio del video.
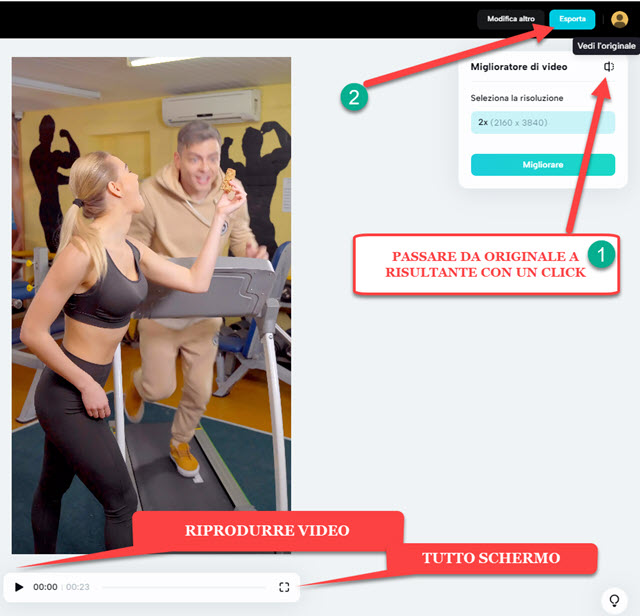
Dopo essere andati su Esporta si potrà condividere il video sui social quali TikTok, Youtube, Facebook, Instagram. Cliccando sulla freccia che punta in basso si scaricherà nella cartella Download del computer.
In quest'ultimo caso al video verrà dato il nome Upscale.... e verrà esportato in formato MP4.
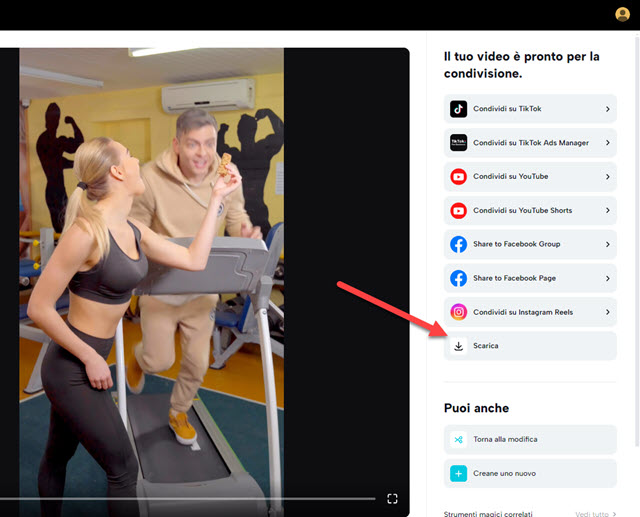
Nel test mostrato in questo post non posso effettuare un secondo passaggio perché la dimensione dell'altezza del video (3840 pixel) è superiore al massimo supportato di 2048 pixel. Nella demo che ho invece utilizzato per il video, sono partito da un file con risoluzione di 480x270 pixel che dopo il primo miglioramento è diventato di 960x540 pixel. Ho quindi potuto caricare di nuovo il video per ottenere una risoluzione di 1920x1080 pixel.
Infine ho effettuato un terzo raddoppio della risoluzione con lo strumento Miglioratore dei video e ho portato la risoluzione finale a 3840x2160 pixel che è proprio la risoluzione di un video in 4K o se si vuole in Ultra HD.



Nessun commento :
Posta un commento
Non inserire link cliccabili altrimenti il commento verrà eliminato. Metti la spunta a Inviami notifiche per essere avvertito via email di nuovi commenti.
Info sulla Privacy