Il formato WebM VP9 sviluppato da Google ci permette di salvare video con lo sfondo trasparente ed è utile se si vogliono salvare video di testi animati da posizionare su altri progetti ma anche nelle sovrimpressioni di video.
Tale formato è supportato da Shotcut ma non è supportato da DaVinci Resolve e da CapCut, né in importazione e né in esportazione. È invece supportato da ClipChamp, ma solo in importazione mentre in esportazione il solo formato disponibile è MP4. In questo post vedremo come creare dei video circolari con Shotcut per poi salvarli con lo sfondo trasparente per essere utilizzati in altri progetti, dello stesso Shotcut o di ClipChamp.
I video di forma circolare potranno anche avere un bordo di un colore a scelta e vi si potranno applicare i Fotogrammi Chiave per variare durante la riproduzione il raggio del cerchio, il colore e lo spessore del bordo.
Shotcut pochi giorni fa ha ricevuto un ennesimo aggiornamento alla versione 24.01.28. En passant ricordo che il secondo e il terzo numero della versione di Shotcut indicano giorno e mese della data di rilascio secondo lo stile anglosassone (28 Gennaio). Con l'update sono state introdotte alcune novità nella gestione delle tracce in Timeline.
Per installare Shotcut si va sul link Click To Download, si chiude il banner pubblicitario, quindi un utente con Windows 10 o 11 cliccherà sul link Windows Installer relativo al proprio sistema operativo. Nella stessa pagina ci sono anche i collegamenti per l'installazione di Shotcut su Windows 7 e 8, su GNU/Linux e su MacOS.
Ho pubblicato sul Canale Youtube un tutorial in cui spiego come creare video circolari con lo sfondo trasparente.
Si fa andare Shotcut quindi si clicca su Elenco Riproduzione e si trascina il video da rendere circolare nelle finestra omonima in alto a sinistra. Con il drag&drop si aggiunge il video nella Timeline per creare una traccia.
Si clicca sulla traccia per selezionarla quindi si va sotto il menù su Filtri, si clicca sul pulsante del Più, si sceglie la scheda dei Filtri Video e si scorre verso il basso fino a trovare quello Ritaglio: cerchio su cui cliccare.

Nel player di anteprima verrà ritagliata la parte circolare al centro del video. Si può agire sul cursore nella finestra di configurazione sulla sinistra per impostare la percentuale di ritaglio che di default è al 50% delle dimensioni.
Si clicca poi sul colore nero per selezionare il colore dello sfondo. Nel nostro caso si opta per Trasparente.
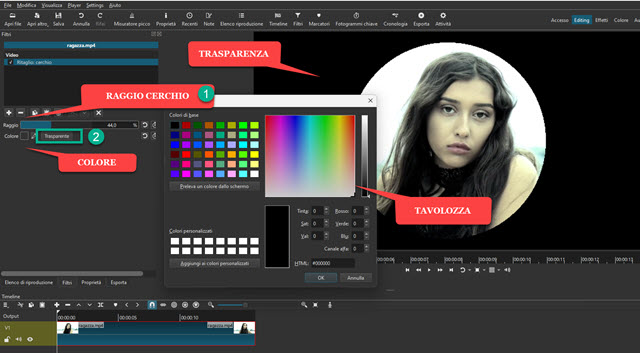
Se adesso andiamo sul menù della Timeline e scegliamo Traccia Operazioni → Aggiungi Traccia Video potremo posizionare il video circolare nella traccia in alto, e un altro video in quella in basso, con il video circolare che sarà visibile solo al centro, mentre, all'esterno del ritaglio circolare, si visualizzerà il video posto in basso.
COME CREARE UN VIDEO CON BORDO
Se al video circolare volessimo aggiungere un bordo dovremo aggiungere uno dopo l'altro due Filtri Ritaglio: Cerchio. Nel primo Ritaglio si imposta per esempio un raggio del 43% e si sceglie il colore dello sfondo che diventerà il colore del bordo. Con il secondo Ritaglio si sceglie una percentuale maggiore, per esempio del 45%.
Come sfondo si sceglie Trasparente. Si verrà quindi a creare un bordo colorato con lo spessore del 2%.

I due parametri di Raggio e Colore hanno sulla destra i pulsanti dei Fotogrammi Chiave. Si posiziona l'indicatore di riproduzione all'inizio del video quindi si seleziona il filtro con sfondo trasparente e si imposta un valore del raggio all'inizio del video. Si clicca sul pulsante dei Fotogrammi Chiave per attivarli.
Successivamente si sposta l'indicatore di riproduzione alla fine del video e si imposta un diverso raggio per il video. Durante la riproduzione il video circolare aumenterà o diminuirà in funzione del valore del raggio impostato.
Si attivano nello stesso modo anche i fotogrammi chiave per il filtro del Ritaglio Cerchio con sfondo colorato. Si impostano valori inferiori del raggio rispetto a quelli dell'altro filtro in modo da mostrare il bordo sia all'inizio che al termine della riproduzione. Si può però variare la differenza tra i due raggi per diminuire o aumentare lo spessore.
Agendo sul Fotogramma Chiave del colore si può anche cambiare durante la riproduzione il colore del bordo.
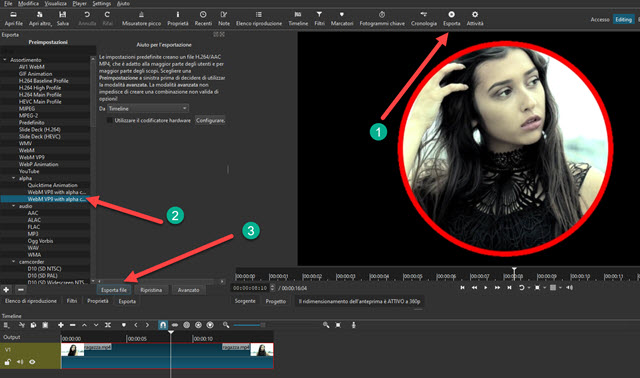
Per esportare il video con lo sfondo trasparente, con o senza bordo, si va su Esporta sotto il menù. In Assortimento si sceglie il formato WebM VP9 che fa parte della sezione alpha che supporta la trasparenza.
Si clicca quindi su Esporta File per aprire Esplora File (OS Windows) in cui selezionare la cartella di destinazione, dare un nome al video esportato e cliccare su Salva. Il video avrà uno sfondo trasparente e potrà essere aggiunto a Elenco Riproduzione e utilizzato in altri progetti per posizionarlo sopra ad altri video.

I video circolari possono essere sovrimpressi ad altri video anche nello stesso progetto. Si creano più tracce andando nel menù della Timeline su Traccia Operazioni → Aggiungi Traccia Video per mettere nella traccia che sta sotto il video dello sfondo. Nelle tracce che stanno sopra si posiziona uno o più video circolari con sfondo trasparente che mostreranno anche il video sottostante. Si seleziona poi la clip dei video circolari, si va su Filtri quindi sul Più.
Si selezionano i filtri Video e si sceglie quello Dimensione, Posizione e Rotazione. Si potrà quindi posizionare e ridimensionare i video circolari. Applicando i Fotogrammi Chiave a tale filtro si potrà animare il video circolare spostandolo e ridimensionandolo durante la riproduzione. Per salvare un video MP4 con un progetto di questo tipo si sceglie Predefinito su Assortimento quindi si va su Esporta File per scegliere nome e cartella.



Nessun commento :
Posta un commento
Non inserire link cliccabili altrimenti il commento verrà eliminato. Metti la spunta a Inviami notifiche per essere avvertito via email di nuovi commenti.
Info sulla Privacy