Le animazioni in formato GIF stanno vivendo una seconda giovinezza. Agli albori di internet rappresentavano gli unici oggetti in movimento nelle pagine web. Successivamente sono state soppiantate dai video per la loro eccessiva pesantezza. Da qualche anno vengono supportate di più importanti social network come Facebook, X e Instagram.
Ci sono due tipi di GIF, quelle che vengono realizzate attraverso la conversione di video sono quasi sempre senza lo sfondo trasparente mentre quelle create con programmi di grafica, frame per frame in formato PNG, hanno spesso uno sfondo trasparente. Qualunque sia il tipo di GIF ci sono però programmi di editing video che non le supportano perché non vengono rilevate come possibili input o addirittura perché fanno crashare il programma.
DaVinci Resolve infatti non ci permette di importare le GIF che quindi non possono essere aggiunte alla Media Pool e quindi neppure in Timeline. Su Openshot, se si prova a aggiungere una GIF nella finestra File di Progetto, il software si blocca e quindi bisogna chiuderlo con Gestione Attività. Le GIF invece sono perfettamente supportate da ClipChamp e soprattutto da Shotcut. In questo post vedremo come con quest'ultimo software si possano convertire le GIF in video anche mantenendo lo sfondo trasparente nel caso fosse presente.
I video con sfondo trasparente creati con la conversione delle GIF saranno salvati in formato WebM e potranno essere importati su DaVinci Resolve mantenendo lo sfondo trasparente. Invece per usare le GIF con sfondo trasparente con Openshot vanno convertite in video con lo sfondo verde per applicarvi il Green Screen.
Ho pubblicato sul mio Canale Youtube un tutorial in cui illustro come convertire GIF in video WebM e MP4.
Dopo aver aperto Shotcut si trascina la GIF in Elenco Riproduzione quindi nella Timeline. Si clicca quindi nel menù della stessa Timeline e si va su Traccia Operazioni → Aggiungi Traccia Video. Si sposta nella traccia in alto la GIF quindi si va nel menù su Apri Altro → Colore → Colore, si sceglie un colore verde e si va su OK.
Nella finestra dopo si clicca su Add To Timeline. Il colore verde di sfondo verrà aggiunto nella seconda traccia a partire dal punto in cui si trova l'indicatore di riproduzione. Si pareggia la durata dello sfondo con quella della GIF.
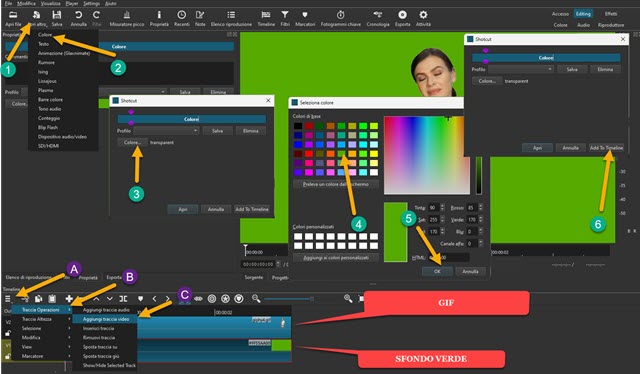
La GIF iniziale che aveva lo sfondo trasparente si visualizzerà adesso con uno sfondo verde. Ci sono due opzioni di download. Il primo comporta l'esportazione della Timeline come video MP4 mantenendo lo sfondo verde.
In questo caso si va su Esporta, si sceglie Predefinito in Assortimento, si va su Esporta File, si sceglie la cartella di output, si dà un nome al video quindi si clicca su Salva e si attende la fine della esportazione.
Un video di questo tipo potrà indifferentemente essere usato su Openshot e su DaVinci Resolve. Quest'ultimo software però supporta anche i video con sfondo trasparente. Si seleziona quindi la traccia dello sfondo verde, si va su Filtri quindi sul pulsante del Più. Si sceglie la scheda Video → Chroma Key: semplice.
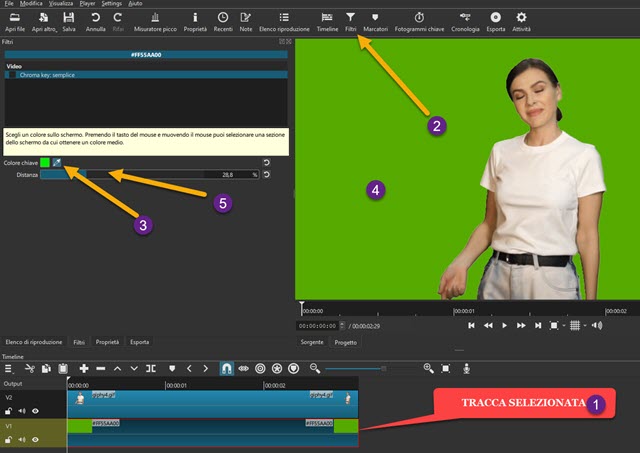
Nella finestra delle impostazioni del filtro Chroma Key si clicca sul pulsante a forma di Contagocce per poi cliccare sullo sfondo verde che scomparirà. Opzionalmente si può agire sul cursore Distanza per eventuali migliorie.
Lo sfondo apparirà adesso di colore nero ma in realtà è trasparente. Si passa quindi alla esportazione del video. Si va su Esporta e in Assortimento si seleziona il formato WebM VP9 with Alpha Channel. Si clicca su Esporta File, si seleziona la cartella di destinazione, si dà un nome al video quindi si clicca su Salva per il download.
COME USARE LE GIF SU DAVINCI RESOLVE
Per utilizzare una GIF su DaVinci Resolve si possono usare sia il video in formato MP4 con lo sfondo verde sia il video in formato WebM creati con l'ausilio di Shotcut. Se si utilizza il video con lo sfondo verde, questo va posizionato sopra a un video di sfondo e applicarvi l'effetto 3D Keyer che si trova nella raccolta Open FX.
Dopo aver posizionato tale effetto sul video con lo sfondo verde si va in alto a destra su Inspector → Effects.
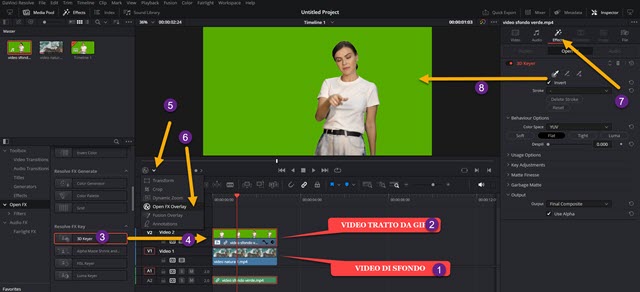
Si clicca poi sul menù in basso a sinistra del player di anteprima e si sceglie Open FX Overlay. Si disegna sullo sfondo verde dell'anteprima. Il colore verde scomparirà sostituito dalla trasparenza. Si può migliorare il risultato.
Sempre su Inspector → Effects → 3D Keyer si sposta verso destra il cursore di Despill per cercare di eliminare totalmente eventuali rimasugli di colore verde. Per esportare il video si va quindi nella Deliver Page.

Se invece preferiamo usare il video con sfondo trasparente in formato WebM basterà posizionarlo sopra a un qualsiasi altro video di sfondo. La GIF convertita in video mostrerà nella trasparenza il video sottostante.

C'è da dire che il risultato utilizzando il video con lo sfondo verde è decisamente migliore di quello che si ottiene con il video con lo sfondo trasparente. In linea di massima quindi è da preferire, come si vede anche nello screenshot.
Per l'esportazione dei video con DaVinci Resolve con la Deliver Page si dà un nome al video in File Name, si clicca su Browse in Location per scegliere la cartella di destinazione, si sceglie il formato di uscita e si clicca sul pulsante Add To Render Queue. Infine si va su Render All sulla destra nell'area dei Jobs.
COME USARE LE GIF SU OPENSHOT
Con Openshot si può usare solo il video con lo sfondo verde ottenuto da Shotcut con la conversione della GIF.
Si fa andare Openshot quindi si trascina il video con lo sfondo verde e il video del background nella scheda File di Progetto. Si aggiunge il video di sfondo nella Traccia 1 e la GIF con lo sfondo verde nella Traccia 2.

Si seleziona quindi la scheda Effetti e si trascina l'effetto Chroma Key (schermo verde) sopra alla GIF convertita in MP4. Si visualizzerà una icona di una C verde sulla traccia. Vi si clicca sopra con il destro del mouse.
Si va su Proprietà per aprire la finestra relativa sulla sinistra. Si fa un doppio click su Colore Chiave che è nero.

Nella tavolozza dei colori che si apre si sceglie il pulsante Preleva un colore dallo schermo e si clicca sullo sfondo verde quindi si va su OK. Per migliorare il risultato si porta al massimo con il cursore il valore di Peluria.
Si riproduce il video e, se siamo soddisfatti del risultato, si passa alla sua esportazione cliccando sul pulsante rosso.

Si aprirà una finestra in cui digitare il nome del video, scegliere la cartella di destinazione e il formato di esportazione. Di default è quello MP4 con codec video H.264. Si imposta la qualità e si clicca su Esporta video.
Prima della esportazione è meglio controllare la risoluzione con cui viene esportato il filmato conclusivo. Ricordo infine che su ClipChamp possono essere inserite nella Timeline le animazioni in GIF senza alcun problema.



Nessun commento :
Posta un commento
Non inserire link cliccabili altrimenti il commento verrà eliminato. Metti la spunta a Inviami notifiche per essere avvertito via email di nuovi commenti.
Info sulla Privacy