Il programma DaVinci Resolve è il più evoluto tra quelli che possono essere installati gratuitamente nei computer Windows, Mac e Linux. Non si tratta di un software open source ma di una versione gratuita di un programma a pagamento. Per la sua installazione si apre la home di DaVinci Resolve e si clicca sul pulsante Download Gratuito. Verrà visualizzata una schermata in cui cliccare sul pulsante del nostro OS, tra quelli di sinistra, che sono relativi alla versione gratuita. Si aprirà un'altra schermata con un modulo da compilare nei campi obbligatori.
Dopo averlo fatto, si va su Registrati & Scarica. Un utente Windows scaricherà un file ZIP su cui cliccare con il destro del mouse per poi andare su Estrai Tutto -> Estrai. Sarà creata una cartella con il contenuto dello ZIP costituito dal file .exe di installazione su cui fare un doppio click per poi seguire le finestre di dialogo.
In questo sito abbiamo già visto come aggiungere ai video degli effetti speciali trasparenti con lo strumento Particles, come applicare 15 effetti per gli audio e come aggiungere tre effetti assimilabili alle transizioni.
Seguendo la falsariga dell'ultimo post linkato in questo articolo, mostrerò altri cinque effetti speciali per i video. Alcuni di questi sono piuttosto semplici mentre altri hanno bisogno di procedure più elaborate. In ogni caso sono tutti ampiamente alla portata di chi abbia una discreta conoscenza di DaVinci Resolve. Quando si fa andare il programma viene mostrata la finestra del Project Manager in cui andare su New Project, digitare il nome del progetto per poi cliccare su Create per aprire l'interfaccia principale di DaVinci Resolve costituita da 7 schede.
Ho pubblicato sul mio Canale Youtube un video tutorial in cui si illustrano i 5 effetti speciali in oggetto.
1) SFOCATURA PRISMATICA
Si trascina il video a cui applicare l'effetto, prima nella
Media Pool della Edit Page, quindi nella
Timeline. Ci si sposta poi nella
Color Page e si seleziona il Nodo creato
automaticamente. Si digita poi
Alternativamente si può cliccare con il destro del mouse sul nodo per poi andare su Add Node -> Add Serial.

In basso a sinistra dell'anteprima, si sceglie Power Window quindi nella finestra Window si seleziona il tool più adatto a creare una maschera. Nel mio caso si tratta di una maschera da applicare un volto quindi opto per lo strumento Circle. Nella anteprima si visualizzerà un cerchio con maniglie da ridimensionare e posizionare.
Il cerchio più esterno serve per impostare la morbidezza della maschera nel primo fotogramma del video.
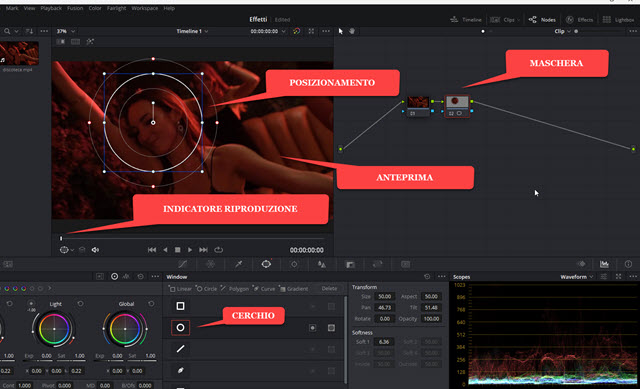
Nel nodo seriale si visualizzerà tutto l'esterno della maschera colorato di grigio. Per avere una idea della morbidezza della sfumatura della maschera si può cliccare sul pulsante Highlight posto in alto a sinistra dell'anteprima.
Se si sposta in avanti l'indicatore di riproduzione, la maschera in linea di massima non seguirà il movimento del volto. Si clicca quindi sul tool Tracker, si seleziona Frame quindi si va sul Play (Track Forward) per il tracciamento.
![]()
Si torna quindi all'inizio del video e si sposta in avanti l'indicatore di riproduzione per poi riposizionare meglio il tracciamento automatico. Per ogni riposizionamento verrà creato un Keyframe della forma di un rombo.
Più Keyframe creeremo e maggiore sarà la precisione della copertura della maschera durante il movimento.
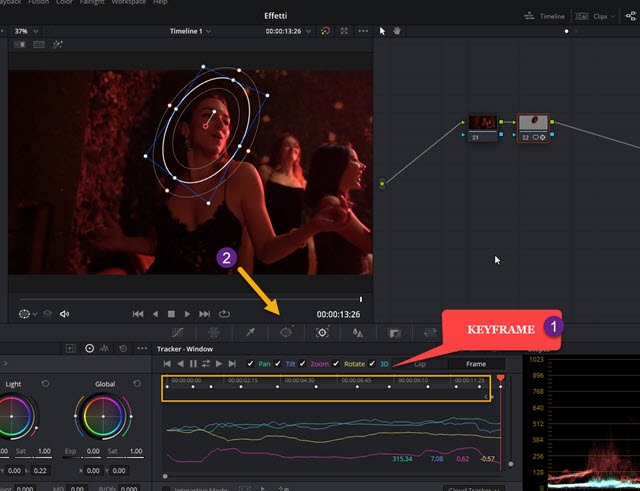
Terminato il riposizionamento della maschera, si torna sullo strumento Window. Si clicca poi sul pulsante per invertire la maschera. Sarà il cerchio che contorna il volto a assumere il colore grigio al posto dell'esterno.
Si illumina il pulsante Effects in alto a destra e si cerca Prism Blur per poi trascinarlo sopra al nodo seriale.
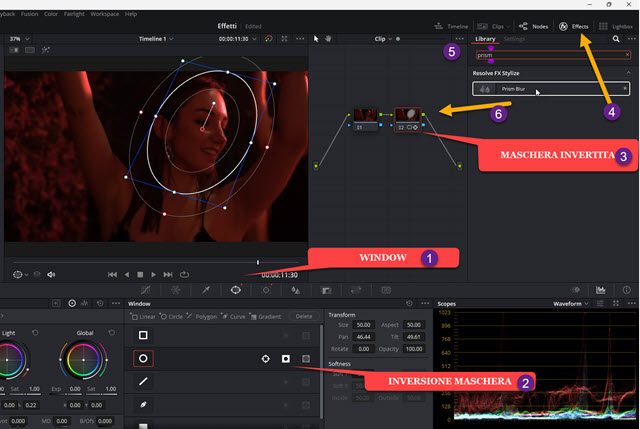
L'effetto sarà quindi applicato a tutta l'area senza la maschera, cioè all'esterno del volto. Si agisce quindi sui parametri dell'effetto Prism Blur. Consiglio di mettere vicino allo Zero i cursori di Blur Strength e di Vignette Size mentre di mettere vicino al massimo quelli di Aberration Distance, Aberration Strength e Vignette Sharpness.
Si può tornare sulla Edit Page per riprodurre l'anteprima e, se siamo soddisfatti, si va nella Deliver Page per l'esportazione del video. Si digita il nome del video in File Name, si clicca su Browse in Location per scegliere la cartella di output, si seleziona il formato del video quindi si va sul pulsante Add To Render Queue per aggiungere il lavoro di codifica nell'area dei Jobs. Infine si clicca su Render All per il rendering del filmato. Questa stessa procedura potrà essere utilizzata anche per l'esportazione dei video dopo l'applicazione degli altri 4 effetti.
2) TESTO FIAMMEGGIANTE
Si trascina prima nella Media Pool e poi nella Timeline un video con del fuoco come potrebbe essere quello di un caminetto. Si va poi su Toolbox -> Titles e si trascina l'elemento Text in una traccia sottostante a quella del video.
Si toglie momentaneamente la visibilità al video delle fiamme per configurare il testo. Lo si digita, si sceglie un font dai tratti spessi come p.e. quello Impact, si aumenta il Tracking per la distanza tra le lettere e il Size. Si passa quindi alla scheda Settings e in Composite si sceglie Alpha. Si rende quindi la visibilità alla traccia del video.
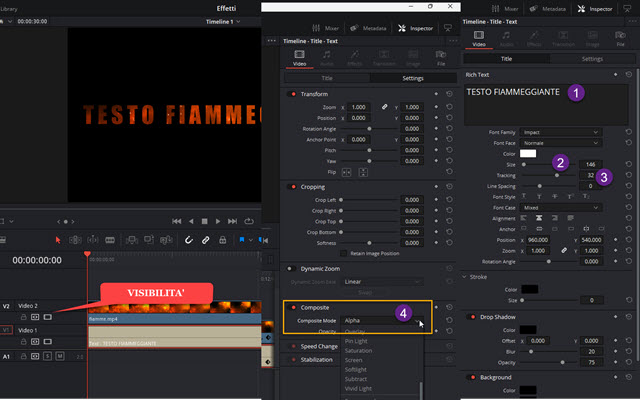
Si seleziona la traccia del video e in Inspector -> Composite si sceglie Foreground. Con queste opzioni il video si visualizzerà solo all'interno dei caratteri del testo digitato. Il testo fiammeggiante poi potrà essere depurato dallo sfondo nero con il Green Screen e salvato come video con sfondo trasparente per essere usato in altri progetti.
3) EFFETTO SPECCHIO
Si trascina un video prima nella Media Pool e poi nella Timeline. Si va poi su Toolbox -> Effects e si trascina Adjustment Clip sopra al video pareggiandone la durata. Si va poi su Toolbox -> OpenFX e si digita Mirrors.
Si trascina l'elemento Mirrors (Specchi) sopra alla Adjustment Clip quindi si va su Inspector -> Effects.
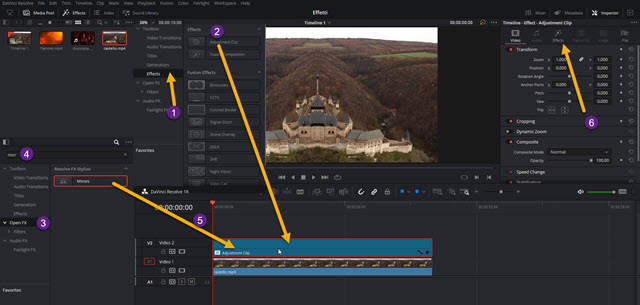
Si visualizzeranno i parametri da personalizzare dell'effetto specchio. Di default viene inserito quello Individual ma si può scegliere anche Rosette e Caleidoscopio. Inoltre si possono aggiungere anche altri effetti specchio.
Si va per esempio su Mirror 2 e si mette la spunta su Enable per aggiungere un secondo specchio e così via.

Oltre alla posizione secondo le coordinate X e Y, si sceglie l'angolo dello specchio compreso tra -90° e +90°.
4) EFFETTO NEON
Per un Effetto Neon realistico è bene utilizzare un font adatto come quello Beon che può essere scaricato dal link andando su Download. Si tratta di un font gratuito di cui otterremo un file ZIP. Ci si clicca sopra con il destro del mouse per poi andare su Estrai Tutto -> Estrai per visualizzarne il contenuto. Ci saranno un file .TTF e un file .OTF su cui cliccare indifferentemente su uno o l'altro con il destro del mouse per poi andare su Installa.
Il font Beon verrà installato su Windows e sarà caricato su tutti i programmi quando verranno riavviati. Nella Timeline si aggiunge l'elemento Text+ di Titles. Su Inspector si sceglie il font Beon e se ne imposta il Size.
Si duplica la traccia trascinando la clip nella traccia
sovrastante premendo

Si clicca sulla Fusion Page in cui ci saranno i nodi
Template e MediaOut1. Si seleziona il primo
nodo e si digita
Poi si seleziona il nodo Glow1, si digita ancora la
combinazione

Si aggiunge anche questo nodo. Si seleziona il nodo Glow1 e si impostano i parametri di configurazione in Glow e Glow Size. Si fa poi lo stesso con quello ColorCorrection1 in cui si sceglie il colore spostando il puntino.

Si torna adesso sulla Edit Page. Il testo sarà luminescente ma fisso. Per dare un effetto neon, si seleziona solo un secondo della clip mentre l'altra la si elimina dopo aver diviso la traccia con il Blade Edit Mode.
Si fa quindi un Copia Incolla delle due clip una sopra all'altra senza però metterle perfettamente adiacenti.

Tra le clip si lasciano 2-3-4 fotogrammi digitando il tasto della Freccia che punta a destra. In questo modo il testo si spegnerà ogni secondo per qualche istante (fotogramma) dando l'impressione di essere una insegna al neon.
5) EVIDENZIAZIONE ANIMATA
Si trascina nella Media Pool e quindi nella Timeline un file JPG con un testo da evidenziare. Si va poi su Generators e si trascina l'elemento Solid Color sopra alla traccia della immagine del testo quindi la si seleziona.
Su Inspector si cambia il colore da nero a un altro più adatto alla evidenziazione come il giallo.

Si clicca quindi su Settings -> Cropping e si agisce su Cropping Top per ridurre l'altezza a quella di una riga.
Si va poi in basso a destra del player di anteprima e si illumina lo strumento Transform. Si trascina il Solid Color sulla prima riga da evidenziare con il drag&drop del cursore quindi si va su Composite, sempre in Settings.
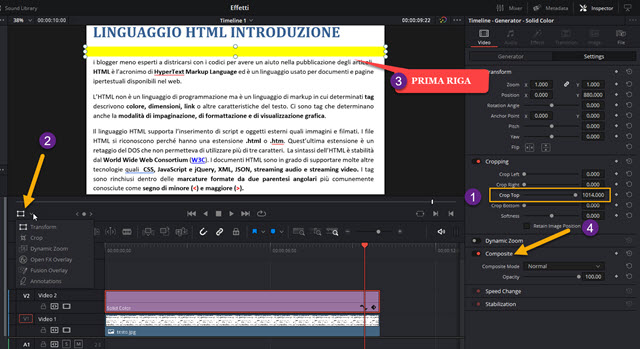
Al posto di Normal si sceglie Color per poter vedere il testo sotto il colore giallo. Si porta poi l'indicatore di riproduzione all'inizio della clip e si sposta il cursore di Cropping Right fino a nascondere l'evidenziazione.
Si clicca sul Keyframe di Cropping Right per applicarlo quindi si porta in avanti di due secondi l'indicatore.

I due secondi saranno il tempo necessario per completare l'evidenziazione di una riga del testo. Tale tempo può essere aumentato o diminuito. Si agisce su Cropping Right per visualizzare tutta la riga evidenziata.
Se adesso riproduciamo la clip per due secondi, vedremo l'evidenziazione che si anima da inizio a fine riga. Con lo strumento della lametta (Blade Edit Mode) si divide la clip e si elimina la parte esterna ai due secondi.
Per farlo ci si clicca sopra con il destro del mouse e si va su Cut. Si clicca quindi sulla clip rimasta con il destro del mouse e si va su Copy. Si porta l'indicatore di riproduzione alla fine della clip e, sempre con il destro del mouse, si va su Paste per incollarla. Essendo attivo Transform, si sposta l'evidenziazione dalla prima alla seconda riga.

Si effettua quindi un altro Copia Incolla per evidenziare la terza riga e così via fino alla evidenziazione di tutto il testo. Verrà quindi creato un video con le righe del testo evidenziate in modo animato che potrà essere esportato.



Nessun commento :
Posta un commento
Non inserire link cliccabili altrimenti il commento verrà eliminato. Metti la spunta a Inviami notifiche per essere avvertito via email di nuovi commenti.
Info sulla Privacy