Il software DaVinci Resolve è probabilmente il più evoluto tra quelli che possono essere installati gratuitamente nei computer Windows, Mac e Linux. Non si tratta di un software open source ma solo una versione gratuita di un programma a pagamento. Per la sua installazione si apre la home di DaVinci Resolve e si clicca su Download Gratuito. Verrà aperta una pagina in cui cliccare sul pulsante relativo al nostro sistema operativo, tra quelli di sinistra, che sono relativi alla versione gratis. Si aprirà un'altra schermata con un modulo da compilare.
Dopo averlo fatto si va su Registrati & Scarica. Un utente Windows scaricherà un file ZIP su cui cliccare con il destro del cursore per poi andare su Estrai Tutto -> Estrai. Verrà generata una cartella con il contenuto dello ZIP costituito da un file .exe su cui fare un doppio click e seguire le finestre di dialogo per completare l'installazione.
Abbiamo già visto come con DaVinci Resolve si possano aggiungere effetti speciali trasparenti e anche 15 effetti audio. In questo post mostrerò 3 effetti speciali per video con 2 di questi assimilabili a transizioni.
Con il terzo effetto si trasformerà un video in modo da farlo assomigliare ai film di qualche decennio fa, personalizzandone i parametri di default impostati dal programma. Quando si fa andare DaVinci Resolve viene mostrata la finestra del Project Manager in cui andare su New Project, digitarne il nome e cliccare su Create.
Ho pubblicato sul mio Canale Youtube un video tutorial in cui spiego in dettaglio come aggiungere i tre effetti.
1) DVE EFFECT
Nella Edit Page si trascinano due video nella Media Pool per poi posizionarli uno dietro l'altro nella Timeline.
Si posiziona l'indicatore di riproduzione uno o due secondi prima della fine della prima clip e si opera una divisione con lo strumento Blade Edit, a forma di lametta da barba, quindi si trascina la clip tagliata sopra alla seconda.
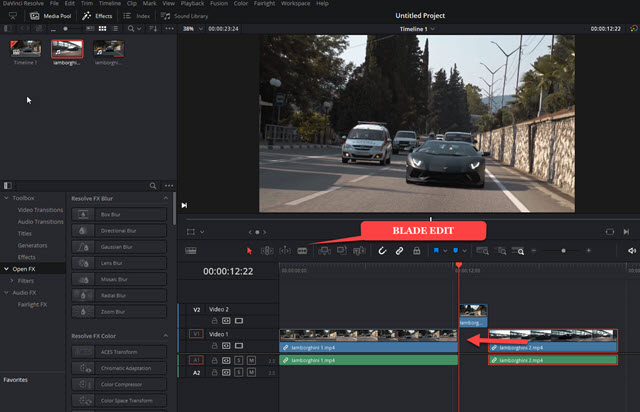
Ci si clicca opra con il destro del mouse poi si va su Clip Color e si sceglie un colore per distinguerla dalle altre.
Si passa quindi alla Fusion Page. In Clips
si controlla che sia selezionata la clip ritagliata. Saranno visibili i due
Nodi MediaIn1 e MediaOut1. Si
seleziona con un click MediaIn1 quindi si digita
Verrà mostrato il menù dei nodi in cui digitare DVE per poi andare su Add. Tale nodo verrà aggiunto a MediaIn1.
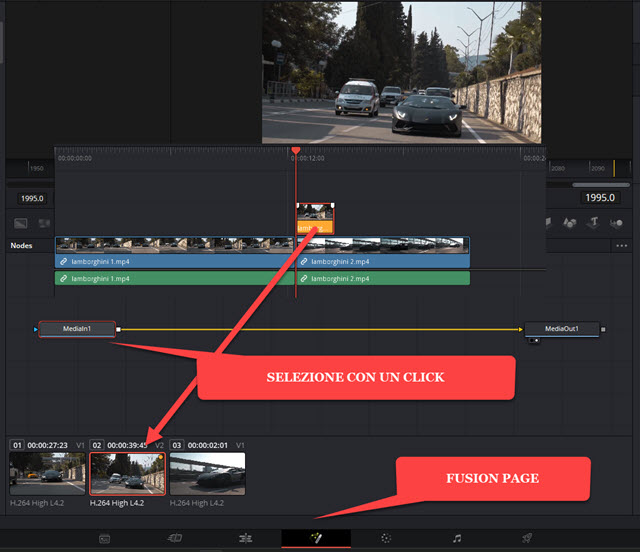
Si seleziona il Nodo DVE e si va su Inspector in Controls dove si mette 0 in Pivot X.

Si sposta poi l'indicatore di riproduzione all'inizio della clip e si clicca sul pulsante a forma di rombo accanto a Rotation Y con il valore 0.0 per applicare il Keyframe. Tale pulsante diventerà rosso. Si sposta quindi l'indicatore di riproduzione alla fine della clip e si imposta su -90° come valore della Rotation Y.
Adesso si va su Play dell'anteprima e si riproduce la clip che ruoterà di 90 gradi sul lato di sinistra fino a diventare trasparente. Si torna quindi nella Edit Page per visualizzare la transizione che abbiamo creato con Fusion.
Per esportare un video in DaVinci Resolve si va sulla Deliver Page, si digita il nome del video in Filename, si sceglie la cartella di output cliccando su Browse in Location, si seleziona il formato di esportazione quindi di va sul pulsante Add To Render Queue e infine su quello Render All per la codifica del video presente nella Timeline.
2) DRIP EFFECT
Si trascinano due video simili come ambientazione e colori nella Media Pool quindi si posizionano uno accanto all'altro nella Timeline. Si clicca con il destro del mouse su ciascuna delle due clip e si sceglie New Fusion Clip.

Si seleziona con un click il primo video e si va nella
Fusion Page. Si visualizzeranno i due nodi
MediaIn1 e MediaOut1. Si clicca sul primo
per selezionarlo quindi si digita
Su Inspector -> Controls ci sono tutti i valori per impostare il tool. In Shape si seleziona Random dal menù.
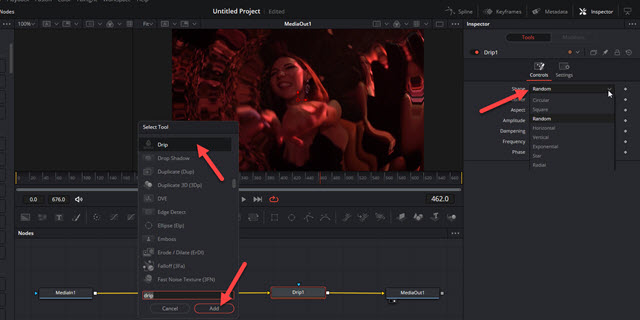
Con questo effetto il nodo ha una specie di "dissolvenza con sfarinamento". L'obiettivo è quello di mostrare la dissolvenza casuale alla fine del primo video che aumenta in modo progressivo mentre la mostreremo che diminuisce, sempre in modo progressivo all'inizio del secondo video. Si posiziona l'indicatore di riproduzione due secondi prima della fine della clip e in Amplitude su Controls in Inspector mettiamo il valore Zero (0.0).
Clicchiamo sul pulsante a forma di rombo per applicare i Keyframe. Il pulsante diventerà rosso. Adesso spostiamo l'indicatore di riproduzione alla fine della clip e spostiamo il cursore di Amplitude al massimo cioè sul valore 1.0.

Si torna adesso nella Edit Page e si seleziona la seconda clip a cui aggiungere lo stesso Nodo Drip1 con le stesse modalità nella Fusion Page. Applicheremo i Keyframe sempre su Amplitude. Stavolta però imposteremo il valore massimo, 1.0, all'inizio della clip e quello Zero, 0.0, dopo due secondi dall'inizio della clip.
Se adesso riproduciamo la Timeline nella Edit Page visualizzeremo il primo video che si dissolve random per poi ricompattarsi riproducendo il secondo video. Per la esportazione si segue la stessa procedura già vista prima.
3) VINTAGE FILM EFFECT
Con il terzo effetto si trasforma un video recente in uno che abbia l'aspetto dei film di diversi decenni prima. Si fa tutto dalla Edit Page. Si trascina il video in oggetto prima nella Media Pool quindi nella Timeline.
Si clicca su Effects -> Toolbox -> OpenFX quindi si va sulla lente e si digita Film Damage per poi trascinare l'effetto nella traccia del video nella Timeline. Si va poi su Inspector -> Effects per la personalizzazione.

Nell'anteprima visualizzeremo le modifiche apportate dalle impostazioni di default. Si può però agire sui singoli parametri per adattare l'aspetto del video. Ci sono cursori per la sfocatura, temperatura del colore, tonalità, vignettatura. Si può poi personalizzare colore, sfocatura, dimensione e densità dello sporco.
Più in basso si possono aggiungere fino a quattro Scratch personalizzate cioè delle linee verticali che si visualizzano random nello schermo di cui scegliere posizione, colore, larghezza, forza e sfocatura.
Per l'esportazione del video si seguono le istruzioni già illustrate alla fine del primo effetto.



Nessun commento :
Posta un commento
Non inserire link cliccabili altrimenti il commento verrà eliminato. Metti la spunta a Inviami notifiche per essere avvertito via email di nuovi commenti.
Info sulla Privacy