Gimp è notoriamente la migliore alternativa gratuita al costoso Photoshop come editor di immagini. Si tratta di un programma rilasciato sotto licenza GNU come altri software liberi. È installabile su Windows, Mac e Linux.
Si accede alla home di Gimp quindi si clicca su Download 2.10.32, che è la versione più recente nel momento in cui scrivo questo post. Nella pagina successiva un utente Windows cliccherà sul pulsante per scaricare il software direttamente. Ci sarà il download di un file .exe su cui fare un doppio click per poi seguire le finestre di dialogo.
Mi sono occupato molte volte di Gimp, anche attraverso dei video tutorial. Ricordo tra le moltissime funzionalità come su Gimp si possano installare diversi plugin tra cui G'Mick con i suoi 500+ filtri da applicare alle foto.
L'interfaccia del programma può essere personalizzata e, se siete abituati all'aspetto delle versioni precedenti, potete tornare a vedere gli strumenti di Gimp nell0 stesso modo. Gimp può servire anche per convertire le foto in altri formati, visto che li supporta quasi tutti in entrata e in uscita. Infine Gimp può essere installato anche come applicazione di Windows dal Microsoft Store anche se consiglio di utilizzarlo come applicazione desktop.
Come in tutti gli editor grafici, anche con Gimp si può aggiungere testo a immagini e a progetti. Generalmente il testo viene immesso in orizzontale. In questo articolo vedremo come aggiungerlo in verticale e in modo obliquo.
Ho pubblicato sul Canale Youtube un tutorial in cui spiego come inserire testo verticale e obliquo con Gimp.
Si fa andare Gimp e si apre una immagine, andando su
File -> Apri,
oppure si crea un progetto scegliendo
File -> Nuova
o, alternativamente, digitando
Nel seguito del post mi riferirò a un progetto da
1920x1080 pixel di un foglio di
colore bianco con il colore nero scelto come
quello in Primo Piano. Si seleziona lo strumento
Testo
o si digita
Sotto gli strumenti, nella cartella di Opzioni Strumento, si seleziona il tipo di font del testo e la sua dimensione. Ricordo che Gimp rileva tutti i font installati su Windows quindi occorre aggiungere una famiglia di caratteri al sistema operativo per visualizzarla anche su Gimp. Si clicca nel punto del foglio bianco in cui digitare il testo.
Il testo creerà automaticamente un rettangolo funzione del numero di caratteri e della loro dimensione.

Si clicca con il destro del mouse all'interno del rettangolo creato dall'inserimento del testo per visualizzarne il menù contestuale. Ci saranno quattro opzioni per passare dal testo orizzontale e quello verticale. In realtà sono solo due perché le alternative servono per posizionare il testo verticale all'inizio o alla fine del rettangolo generato.
Si può visualizzare il testo verticale come una rotazione di 90° in senso orario di quello orizzontale o visualizzarlo in verticale però con i caratteri tutti in orizzontale. Questa seconda opzione è probabilmente quella più usata.
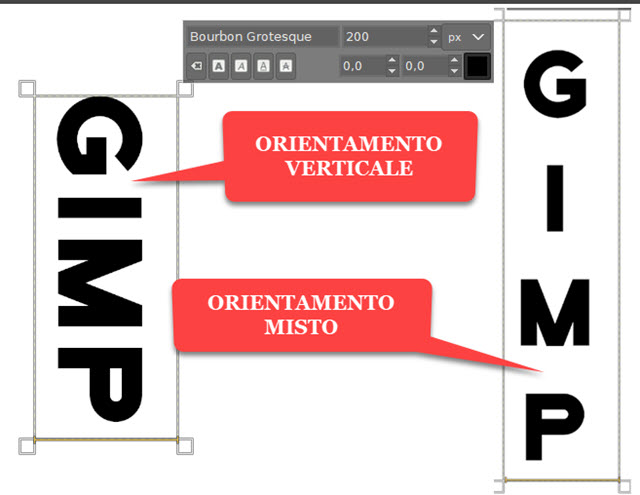
Per selezionare tutti i caratteri del testo, si clicca con il sinistro dentro
al rettangolo e si digita
Dopo averlo fatto, si potrà modificare la dimensione in pixel dei caratteri e anche cambiare la Crenatura del Testo, cioè la distanza tra i caratteri. Lo possiamo fare in positivo, per allontanarli, e in negativo, per avvicinarli.
Si clicca sul progetto esternamente al testo per deselezionare quindi con il
sinistro dentro il rettangolo del testo per visualizzare di nuovo il menù con
font, grassetto, corsivo, colore e crenatura. Con il testo deselezionato,
tenendo premuto il tasto

Quando si digita un testo su una immagine o su un progetto, viene creato un nuovo livello. Si può migliorare questa funzionalità andando nel menù in alto su Livello -> Ritaglia al contenuto. Il testo verrà contornato da un bordo.
Con questa selezione possiamo applicare al testo lo strumento Scala per ridimensionarlo, lo strumento Trasformazione unificata per modificarlo in tutti i modi o lo strumento Ruota per ruotarlo. Dopo aver selezionato quest'ultimo si clicca sopra al testo per visualizzare la finestra della rotazione in cui impostare l'angolo.
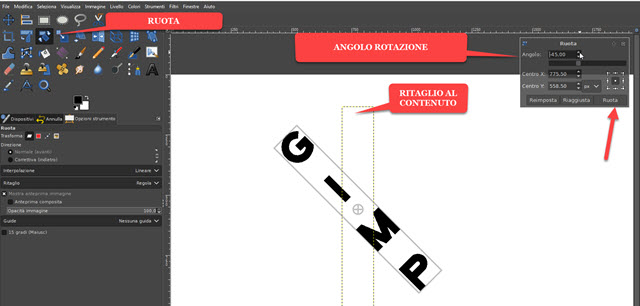
Con questa operazione abbiamo trasformato un testo verticale in uno obliquo. Si va su Ruota per applicare la modifica. Il testo selezionato può anche essere allineato all'interno del progetto o della immagine.
Si seleziona lo strumento Allinea o si digita
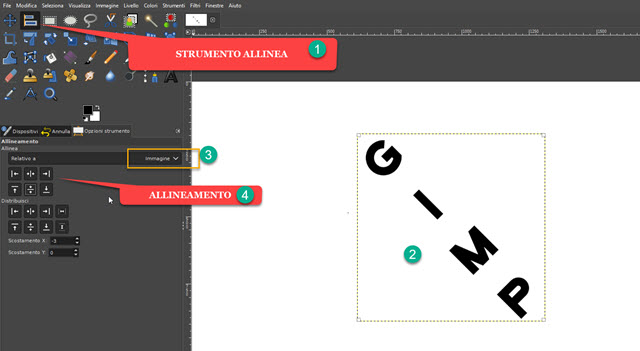
Su Relativo a in Opzioni Strumento si sceglie Immagine. Più in basso ci sono tutti i pulsanti per l'allineamento in alto, in basso, a sinistra, a destra, al centro verticalmente e al centro orizzontalmente.
SALVARE TESTO VERTICALE O OBLIQUO
Possiamo salvare del testo con sfondo trasparente come immagine in PNG. Il progetto dovremo iniziarlo come già visto ma, in Riempi con, si sceglierà Trasparenza. Il foglio verrà mostrato con un motivo a quadretti grigi.
Dopo aver trasformato il testo in verticale o in obliquo lo si potrà ritagliare con lo strumento del Rettangolo.

Si va poi su File -> Esporta come e si salva in una
cartella nel formato .PNG. Tale testo potrà poi essere
incollato con il Copia Incolla su un altro progetto o su una
immagine con le scorciatoie



Nessun commento :
Posta un commento
Non inserire link cliccabili altrimenti il commento verrà eliminato. Metti la spunta a Inviami notifiche per essere avvertito via email di nuovi commenti.
Info sulla Privacy