La divisione di un video in clip può essere necessaria per inviarle o condividerle separatamente se il video fosse troppo pesante. Un altro motivo per questa operazione può essere quello di dividere il video in funzione delle singole azioni che vi sono rappresentate. Ci possono poi essere anche delle motivazioni personali per dividere un filmato in parti per poi salvarle separatamente. In questo post vedremo come fare con il programma DaVinci Resolve.
Come forse saprete si tratta di un software commerciale che però ha anche una versione gratuita Lite mancante veramente di poche funzionalità rispetto a quella Studio a pagamento. In questo articolo vedremo appunto come dividere un video in più parti, e questo lo si può fare con tutti i video editor, ma mostrerò poi anche come salvare tutte le clip derivanti dalle divisioni, con una sola esportazione, e naturalmente in file diversi.
DaVinci Resolve si può installare andando su Download Gratuito per poi cliccare sul pulsante relativo al nostro sistema operativo tra quelli presenti sulla sinistra della schermata che sono relativi alla versione gratuita.
Un utente Windows visualizzerà un modulo da compilare, almeno nei suoi campi obbligatori, per poi andare sul pulsante Registrati & Scarica per il download di un file ZIP su cui cliccare con il destro del cursore. Nel menù contestuale cliccherà poi su Estrai Tutto -> Estrai per generare una cartella con il contenuto del file ZIP.
Si tratterà di un file .exe su cui fare un doppio click per poi seguire le finestre di dialogo per completare l'installazione. DaVinci Resolve, quando si apre, si presenta con la finestra del Project Manager in cui andare su New Project, digitare il nome del progetto e cliccare su Create per aprire l'interfaccia principale del programma.
Ho pubblicato sul mio Canale Youtube una guida per dividere un video in clip e esportarle tutte in una sola volta.
In DaVinci Resolve ci sono sette schede o Pages. Si inizia dalla terza, la Edit Page e si trascina nella finestra in alto a sinistra, denominata Media Pool, il video da dividere in clip. Se si visualizza un popup, si può andare su Change per creare un progetto con il frame rate del video importato o su Don't Change per mantenere il frame rate di DaVinci Resolve di 24fps di default. Il file si aggiunge poi alla Timeline con il drag&drop del mouse.
Per dividere il video in clip si usa la lametta del
Blade Edit Mode
che può essere selezionata con un click oppure digitando

Per avere delle clip di determinate lunghezze, si può visualizzare il tempo mostrato sopra la Timeline in ore, minuti, secondi e frame. Come ho già illustrato la Timeline di DaVinci Resolve si può far iniziare da zero.
Per essere precisi anche nei fotogrammi, si usano i tasti direzionali
In File Name si digita il nome del video quindi si va su Browse in Location per scegliere la cartella di output. Più in basso, sempre con la scheda Video selezionata, si sceglie il formato di uscita, p.e. MP4 con codec H.264.
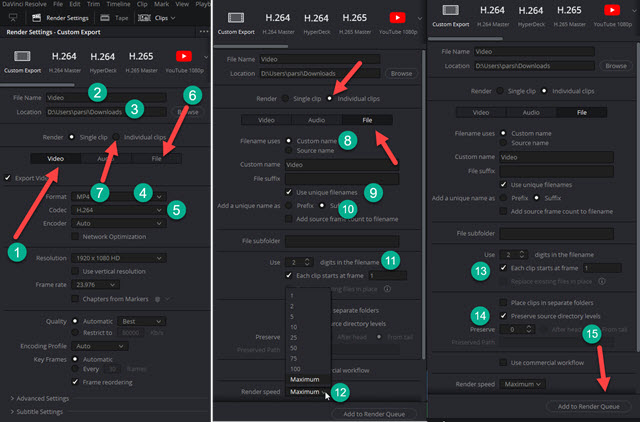
Si clicca quindi sulla scheda File e si mette la spunta a Individual Clips. Un'altra flag si mette a Custom Name mentre nel campo Custom Name si lascia il nome che abbiamo scelto per il File Name. Tale nome sarà comune a tutte le clip esportate. Si mette un'altra spunta su Use unique filenames e si sceglie Prefix o Suffix.
Nel primo caso i numeri d'ordine verranno aggiunti prima del nome comune mentre nel secondo caso alla fine. Scorrendo in basso è poco utile flaggare le opzioni per aggiungere la sorgente dei frame e per creare delle sottocartelle. Di default vengono mostrate 8 cifre nel nome del file, ne bastano per esempio 2 fino a 99 clip.
Ancora più in basso si lascia la flag a Preserve source directory levels quindi si sceglie Maximum per la velocità del rendering. Si clicca sul pulsante Add to Render Queue quindi su Render All nella finestra dei Jobs sulla destra. Inizierà la codifica delle clip che verranno salvate in file separati nella cartella di output.



Nessun commento :
Posta un commento
Non inserire link cliccabili altrimenti il commento verrà eliminato. Metti la spunta a Inviami notifiche per essere avvertito via email di nuovi commenti.
Info sulla Privacy