G'MIC è l'acronimo di GREYC's Magic for Image Computing ed è un software libero e open source in grado di processare le immagini. È costituito da 500+ filtri, al momento sono 573, e ha una struttura tale da poter creare delle macro complesse. Agli inizi veniva utilizzato mediante una linea di comando ma in seguito è diventato popolare come plugin di GIMP. Oltre che in questo editor grafico, i filtri di G'MIC possono essere installati anche su Krita, Photoshop, Affinity Photo, PaintShop Pro, PhotoLine e Paint.NET.
L'installazione di G'MIC su GIMP in Windows è stata sempre molto semplice, visto che si scarica un file .exe su cui fare un doppio click. Il programma rileverà la cartella dei plugins di GIMP dove verranno aggiunti i suoi file. Però con l'aggiornamento di GIMP alla versione 2.10.28 molti utenti non hanno più potuto usare i filtri di G'MIC.
Se avevamo già installato G'MIC su GIMP si visualizzerà un avviso in tal senso all'apertura del programma mentre, se installiamo G'MIC nella versione 2.10.28 di GIMP, non riusciremo a aprire la finestra di configurazione. In questo post vedremo come risolvere il problema, anche seguendo le istruzioni presenti sullo stesso G'MIC.
Ricordo che GIMP può essere installato andando sul pulsante Download [numero versione]. Nella finestra successiva si va su Download GIMP [numero versione] directly. Un utente Windows scaricherà un file in formato .exe su cui fare un doppio click e seguire le finestre di dialogo. Dopo aver scelto lingua e accettato i termini e le condizioni, nella finestra in cui è presente il link Personalizza, possiamo cambiare la cartella di destinazione del programma, opzione utile per chi volesse risparmiare spazio nella Unità C e installare GIMP nella Unità D.
Ho pubblicato sul mio Canale Youtube un tutorial che illustra come installare i filtri di G'MIC su GIMP.
La procedura da seguire differisce tra chi abbia già G'MIC su GIMP e chi invece non lo abbia installato. I secondi possono bypassare la prima parte delle istruzioni mentre i primi dovranno disinstallare la vecchia versione di G'MIC prima di installare quella funzionante. Come è noto i programmi possono essere disinstallati dal Pannello di Controllo o dalle Impostazioni di Windows. Nel primo caso, dopo aver aperto il Pannello di Controllo in Visualizza per Categoria, si va su Programmi -> Disinstalla un programma e se ne scorre l'elenco.
Sono in ordine alfabetico, si seleziona G'MIC- Qt, si clicca
su Disinstalla quindi si conferma la volontà e si attende la
fine del processo. Alternativamente si possono aprire le
Impostazioni di Windows con la scorciatoia
da tastiera

Si digita G'MIC per filtrare le app quindi si seleziona quella in oggetto. Verrà mostrato il pulsante Disinstalla su cui cliccare per poi seguire le stesse finestre del Pannello di Controllo per completare la disinstallazione.
Si apre la homepage di G'MIC e si va su Download. Per quanto riguarda gli utenti Windows, ci sono delle Note di Rilascio che spiegano il perché del malfunzionamento. In sostanza si viene avvertiti che, nel caso si usasse la versione 2.10.28 di GIMP, occorre procurarci la versione latest dev del programma in formato .exe o zip.

Si clicca quindi sul link tra parentesi per il formato .exe stabile. Si fa un doppio click sul file scaricato, si sceglie l'italiano, si va su Avanti quindi si mette la spunta sull'accettazione del contratto di licenza e si va ancora su Avanti.
Il programma rileverà automaticamente il percorso della cartella dei plugins di GIMP. Si clicca ancora su Avanti.

Nella schermata successiva si va su Installa e si attende la copia dei file nella cartella dei plugin di GIMP che è stata selezionata. Al termine del processo, si va sul pulsante Fine. Dopo il doppio click sul file .exe potreste visualizzare una finestra di avviso con lo sfondo celeste perché il programma che si sta installando non è ancora riconosciuto.

In tale finestra si clicca su Ulteriori Informazioni quindi su Esegui Comunque per installare i filtri di G'MIC.
COME USARE I FILTRI DI G'MIC SU GIMP
Si fa andare Gimp e si apre una immagine qualsiasi. Nel menù principale si clicca su Filtri -> G'MIC Qt.
Si aprirà una finestra di configurazione con tutti i 573 filtri che si possono applicare alle foto divisi in categorie.

I filtri possono essere trovati digitandone il nome nella barra di ricerca o sfogliati per categoria e sottocategoria.
Non potendo elencare tutti i filtri, mi limito a riportare le categorie in cui sono organizzati: About, Array & Tiles, Artistic, Black & White, Colors, Contours, Deformations, Degradations, Details, Frames, Frequencies, Layers, Light & Shadows, Patterns, Rendering, Repair, Sequencies, Silhouttes, Stereoscopic 3D, Testing e Various. In molte categorie sono presenti delle sottocategorie.
Sulla sinistra della finestra si potrà visualizzare l'anteprima del filtro selezionato aggiungendo una flag nell'apposito quadratino di controllo. Per ogni filtro ci sono poi i cursori per modificarne l'aspetto in tempo reale.
Con i filtri G'MIC possono essere applicati anche gli effetti LUT, già visti per i video con Shotcut e DaVinci Resolve. LUT è l'acronimo della espressione inglese Look Up Tables e si tratta di tabelle per trasformare un colore in un altro mediante la trasformazione delle terne RGB di numeri compresi tra 0 e 255 in altre terne.
Con G'MIC si sceglie Colors -> Colors Presets per poi selezionare uno dei pacchetti di LUT disponibili.
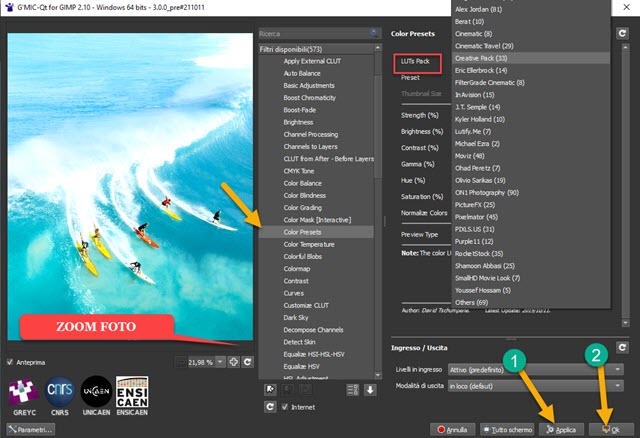
Con la spunta sull'Anteprima si visualizzerà la modifica apportata. Agendo sui cursori potremo poi modificare Forza, Luminosità, Contrasto, Gamma, Tonalità, Saturazione. Si può agire nello Zoom dell'anteprima per visualizzare tutta la foto o solo un dettaglio. Si va sul pulsante in alto a destra della finestra di G'MIC per resettare le modifiche e eventualmente anche cambiare filtro. Si clicca su Applica per applicare il LUT quindi si va su OK.
Per salvare l'immagine modificata dai filtri di G'MIC si clicca su File -> Esporta come, si sceglie la cartella di destinazione, si dà un nome al file comprensivo della estensione del formato, si va quindi su Esporta per aprire un'altra finestra in cui portare al massimo la qualità e andare ancora su Esporta.



Nessun commento :
Posta un commento
Non inserire link cliccabili altrimenti il commento verrà eliminato. Metti la spunta a Inviami notifiche per essere avvertito via email di nuovi commenti.
Info sulla Privacy