Quando si parla di effetti per le immagini si pensa subito a programmi come Gimp e Photoshop o a qualche tool online specifico. In realtà anche con Word, il celebre editor di testo formattato della Microsoft, si possono applicare filtri alle foto per renderle diverse da quello che sono come uno schizzo a matita o un acquerello.
Prima di applicare un effetto potremo visualizzarlo in anteprima passando sopra al pulsante relativo. Inoltre sarà possibile scaricare le immagini modificate in PNG o JPG per usarle in altri progetti. Infine le foto artistiche potranno essere usate anche sfondo dei documenti che stiamo creando, modificando o che creeremo con Word.
Ricordo che anche nella applicazione Documento Writer di LibreOffice sono disponibili alcuni effetti per le immagini ma che non sono paragonabili come efficacia a quelli di Word. La procedura per applicare gli effetti alle immagini inserite in Word è particolarmente semplice come quelle per scaricarle e per usare come sfondo.
Si fa andare Word nella sua versione desktop o in quella come abbonamento a Office 365. Queste funzionalità non sono invece disponibili nella applicazione gratuita online di Word a cui accedere dopo il login su OneDrive.
Ho pubblicato sul Canale Youtube un tutorial per applicare gli Effetti Artistici di Word alle immagini.
Si apre un documento vuoto oppure anche un documento già editato. Si clicca nel punto in cui aggiungere l'immagine quindi si va nella scheda Inserisci. Si clicca su Immagini e si sceglie Questo Dispositivo.
Si aprirà Esplora File in cui selezionare la cartella dove si trova la foto per poi cliccare su quest'ultima.

Si va quindi su Apri per poi visualizzare la foto nel punto del documento in cui si trovava il cursore.
L'immagine potrà essere ridimensionata agendo sui suoi 4 angoli e potrà essere allineata andando sulla scheda Home per poi scegliere l'allineamento a sinistra, a desta, centrato o giustificato. Dopo che l'immagine è stata inserita nel documento, ci si clicca sopra per selezionarla. Sulla sua destra in alto si visualizzerà un pulsante.

È il pulsante delle Opzioni Layout per scegliere come mostrare l'immagine in relazione al testo del documento (In Linea, Incorniciato, Ravvicinato, All'Interno, Sopra e Sotto, Dietro al Testo o Davanti al Testo).
Dopo la selezione della foto nel menù, verrà mostrata la scheda Strumenti Immagine -> Formato Immagine. Con i pulsanti presenti nella parte centrale della scheda la foto potrà essere incorniciata o vi potranno essere aggiunti dei bordi. Si potrà anche mostrare all'interno di un ovale, con gli angoli arrotondati o con i bordi in rilievo.
In questo contesto si va sulla sinistra e si clicca su Effetti Artistici. Si visualizzeranno in una griglia gli effetti disponibili. Quando si passa con il cursore sopra a uno di essi, se ne visualizzerà l'anteprima con la foto che cambia.

Gli effetti artistici per le foto disponibili in un documento di Word sono i seguenti: Nessuno, Pennarello, Matita in gradazioni di grigio, Tratti a matita, Lineette, Tratti a gessetto, Tratti a pennello, Pennellate, Alone punteggiato, Sfocatura, Rete, Acquerello spugnato, Grana pellicola, Mosaico a bolle, Vetro, Mattoni, Tessuto, Tratteggio incrociato libero, Sfumatura a pastello, Involucro di plastica, Ritaglio, Fotocopia, Contorni luminescenti.
Si clicca sull'effetto per applicarlo. Si può esportare l'immagine cliccandoci sopra con il destro del mouse.
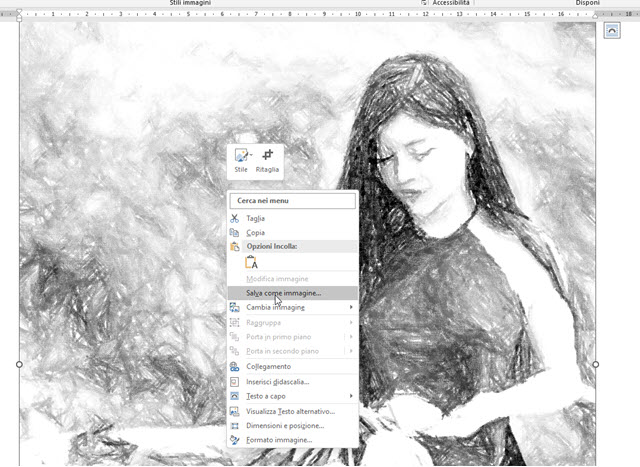
Nel menù contestuale si sceglie Salva come immagine, si seleziona la cartella di output, si dà un nome alla foto quindi se ne sceglie il formato tra PNG, JPG, GIF, TIF e BMP. La foto esportata potrà essere usata come sfondo.
Per una foto che riempia tutto il layout del documento, occorre che abbia delle dimensioni come quelle del foglio. Solitamente si usa per i documenti il formato A4 con dimensioni 210x297 millimetri. Le immagini però vengono misurate quasi sempre in pixel. Considerato che la risoluzione per le immagini del web è di 72 pixel per pollice, per avere una foto che riempia completamente tutto un foglio A4, deve avere dimensioni di circa 1190x1685px.
Si seleziona la foto aggiunta, nel menù contestuale si clicca su Taglia per eliminarla quindi si va su Progettazione.
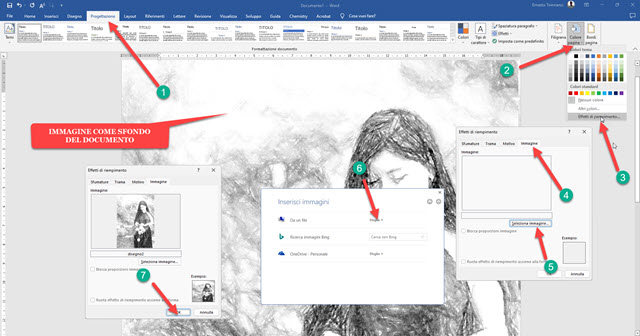
Si clicca su Colore Pagina, sulla destra, quindi si va su Effetti di Riempimento. Nella piccola finestra che si apre si sceglie Immagine e si clicca su Seleziona Immagine per poi sceglierla dal computer e andare su OK.
L'immagine con un effetto artistico, nello screenshot si tratta di quello Tratti a Matita, verrà inserita come sfondo del documento e ci si potrà digitare sopra del testo o inserire altri oggetti grafici. Se il documento è formato da più pagine, e se avete calcolato bene la dimensione della foto di sfondo, la stessa immagine si visualizzerà in ogni foglio.
Non ci saranno cioè immagini spezzate che continuano nel foglio successivo. Per eliminare lo sfondo da un documento, si va ancora su Progettazione -> Colore Pagina e stavolta si clicca su Nessun Colore.



Nessun commento :
Posta un commento
Non inserire link cliccabili altrimenti il commento verrà eliminato. Metti la spunta a Inviami notifiche per essere avvertito via email di nuovi commenti.
Info sulla Privacy