Come utilizzare le applicazioni online di OneDrive per aprire, creare, modificare e salvare i file in formati di Word (DOCX), Excel (XLSX) e Powerpoint (PPTX) e in PDF
Da diversi anni la Microsoft ha cambiato il suo approccio con la clientela, prendendo spunto da quella che è da sempre la politica di Google, che è solito offrire servizi gratuiti agli utenti.
Insieme alla suite Office per desktop, che è ovviamente a pagamento, viene offerta ai clienti anche una loro versione online, tramite delle app che possono essere utilizzate accedendovi con un account Microsoft. Mi riferisco al servizio di cloud OneDrive che offre agli utenti 5GB di spazio gratuito, per caricarvi i propri file o per crearli direttamente con le app disponibili, che sono delle versioni online di Word, Excel e Powerpoint, con le funzionalità un po' depotenziate, ma comunque con quelle essenziali tutte presenti.
Si clicca sul pulsante Accedi in alto a destra, per poi accedere con un account Microsoft che può essere del tipo live.it, hotmail.it, hotmail.com, outlook.com, outlook.it. Al primo accesso verranno mostrate le cartelle di default dell'account che sono Documents, Favorites, Public e Shared Favorites.
In basso a destra si vedrà lo spazio che abbiamo a disposizione che solitamente è di 5GB, se non ne abbiamo acquistato o ottenuto uno extra. Visualizzeremo anche lo spazio che stiamo attualmente usando. Con OneDrive potremo caricare file di ogni formato oppure crearli con le app messe a disposizione. I file caricati in formato Office (DOCX, XLSX, PPTX) potranno essere editati dalle applicazioni presenti.
Si possono creare anche file ex novo e organizzarli in cartelle per poi archiviarli su OneDrive o scaricarli nel nostro dispositivo. Si può accedere al nostro OneDrive anche tramite dispositivi mobili:
Il servizio OneDrive è utile in molte circostanze, ricordo solo come con OneDrive si possano incorporare nelle pagine web dei file PDF mantenendone i link attivi. Ho pubblicato sul mio Canale Youtube un tutorial in cui illustro come usare le app Word, Excel e Powerpoint online per creare, editare i file e salvarli in PDF.
In alto a sinistra ci sono due pulsanti, il primo per creare dei file con le applicazioni online e il secondo per caricarli.
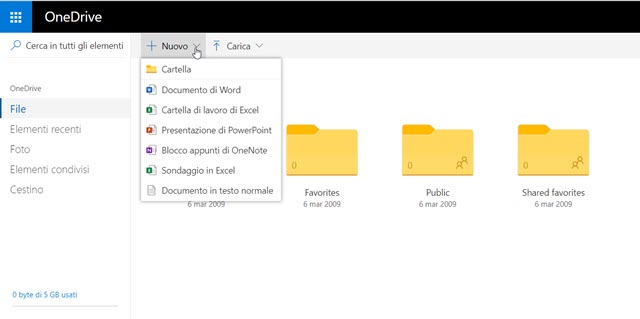
Andando su Carica si può decidere di caricare un file oppure una cartella, mentre se si clicca su +Nuovo, potremo creare una nuova cartella oppure creare un documento Word, una cartella di lavoro Excel, una presentazione Powerpoint, un blocco di appunti OneNote, un sondaggio in Excel o un documento di testo normale.
Quando si carica un file possiamo prima selezionare una cartella per caricarlo al suo interno. Possiamo farlo anche successivamente, selezionandolo e andando su Sposta. I file caricati o creati verranno mostrati su OneDrive.
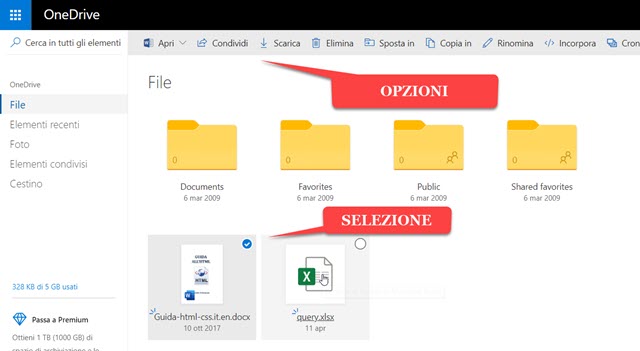
In alto a destra di ciascun file creato o caricato è posto un quadratino di controllo. Se selezionato, verranno mostrate le azioni disponibili che l'utente può compiere: Apri, Condividi, Scarica, Sposta in, Copia in , Rinomina, Incorpora e Cronologia versioni. Con Incorpora si genera un codice di un iframe per implementare il file in una pagina web, cosa che abbiamo già visto nel post linkato in precedenza.
Gli altri pulsanti non hanno bisogno di spiegazioni. Se un file viene modificato più volte, si può andare su Cronologia versioni per attivare opzionalmente le vecchie versioni. Con Apri si può editare il file.
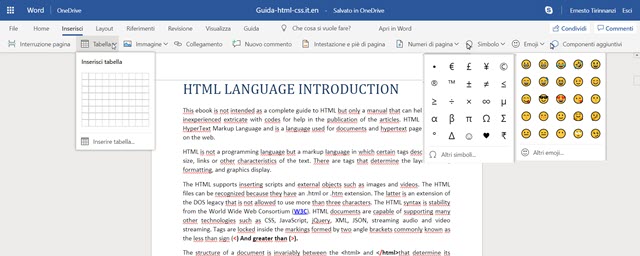
L'interfaccia delle applicazioni online di Office ricorda moltissimo quella delle app offline. Sono solo mancanti alcune funzionalità che in genere non sono utilizzate da utenti medi non professionisti. Anche con la versione online, si può formattare il testo e inserire collegamenti, immagini, tabelle, simboli, emoji. Si può intervenire sul colore del testo e sulle sue dimensioni. Si possono anche aggiungere i numeri di pagina e le interruzioni.
Un discorso analogo vale anche per le interfacce di Excel e di Powerpoint online.
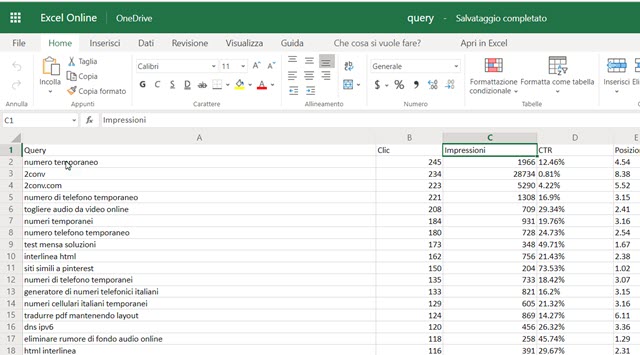
Se si creano i file da zero, si vedranno gli stessi strumenti. I file caricati o creati possono quindi essere modificati o scaricati. Per questo scopo, si clicca su File, in alto a sinistra, voce presente in tutte le applicazioni. Visualizzeremo una finestra simile a quella delle app offline in cui scegliere l'opzione successiva.
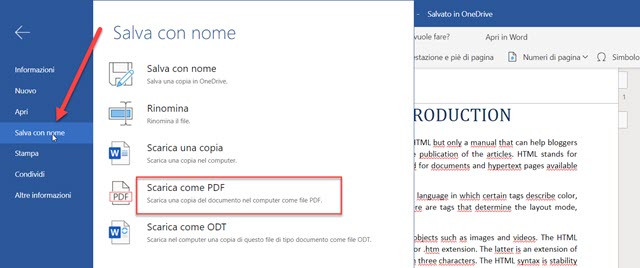
Si sceglie Salva con nome per poi optare per il salvataggio in una cartella di OneDrive o per scaricarne una Copia nel computer. Come vedete dallo screenshot, i file di Word possono anche essere salvati in PDF e questa è una delle migliori opzioni per convertire un file di testo formattato in PDF senza Adobe Acrobat Pro.



Nessun commento :
Posta un commento
Non inserire link cliccabili altrimenti il commento verrà eliminato. Metti la spunta a Inviami notifiche per essere avvertito via email di nuovi commenti.
Info sulla Privacy