DaVinci Resolve è un video editor con molte funzionalità, anche nella sua versione gratuita. In questo articolo mostrerò come si possa passare da una immagine PNG in due dimensione a una immagine in tre dimensioni e come addirittura si possa creare un video con il logo in tre dimensioni che ruota o che comunque si muove.
DaVinci Resolve può essere installato su Windows, MacOS e Linux. Si clicca su Download gratuito per poi andare sul pulsante del nostro sistema operativo, tra quelli di sinistra relativi alla versione gratuita. Si compila il modulo che appare con alcuni dati anagrafici e un indirizzo email per poi cliccare su Registrati e Scarica.
Per un utente Windows ci sarà il download di un file ZIP che dovrà essere scompattato cliccandoci sopra con il destro del cursore per poi scegliere Estrai tutto -> Estrai. Il contenuto dello ZIP sarà costituito da un file .exe su cui fare un doppio click e seguire le finestre di dialogo per completare il processo di installazione del programma.
Quando si avvia DaVinci Resolve appare la finestra del Project Manager in cui andare su New Project, digitare il nome del progetto e cliccare su Create per aprire l'interfaccia principale del programma che consta di 7 schede: Media, Cut, Edit, Fusion, Color, Fairlight e Deliver. Si apre direttamente la terza scheda Edit Page.
In alto a sinistra, nella finestra della Media Pool, si trascina l'immagine del logo che deve essere in formato PNG. Si clicca con il destro del mouse sulla stessa area e si sceglie New Fusion Composition nel menù.
Nella piccola finestra che si apre si dà un nome alla composizione, se ne sceglie la durata, 10 secondi di default, e si va su Create. La miniatura della composizione verrà aggiunta alla Media Pool. Ci si clicca sopra con il destro del puntatore e si sceglie Open in Fusion Page che aprirà la scheda relativa con il solo Nodo MediaOut1.
Ho pubblicato sul Canale Youtube un tutorial che illustra la procedura per convertire un logo 2D in uno 3D.
Nell'area dei Nodi si aggiungono in successione i nodi Image Plane 3D1 e Render 3D1. Si illumina il pulsante della Media Pool e si trascina nella stessa area anche il file PNG del logo che creerà il nodo MediaIn1. Si collega l'output di MediaIn1 all'input di Image Plane 3D1 che avrà il suo output collegato all'input di Render 3D1.
Infine si collega l'output del nodo Render 3D1 con l'input di MediaOut1. Il logo sarà visibile nell'anteprima.
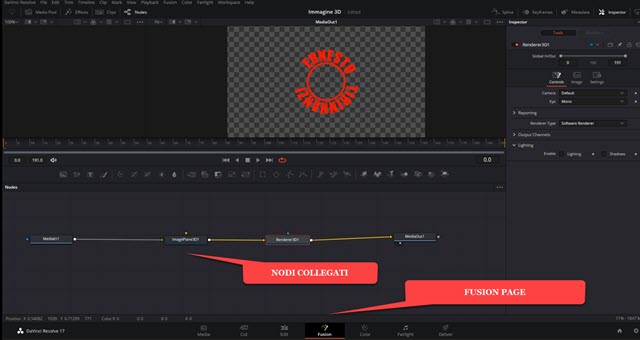
Si seleziona Image Plane 3D1 quindi si digita la hotkey
Nel campo per filtrare i tool si digita Duplicate 3D, lo si
seleziona per poi andare su Add. Verrà aggiunto tra
Image
Plane 3D1 e Render3D1. Si seleziona l'ultimo
nodo Duplicate 3D1 e si va su Inspector in
alto a destra.
In Controls -> Copies si digita 200 al posto di 2 nel campo Last. Quindi si mette 0.001 in Translation Z Offset. Questi valori servono per impostare lo spessore del logo e possono essere personalizzati a piacere.
Si seleziona Render3D1 e in
Reporting -> Render Type si sceglie
OpenGL Renderer
per velocizzare il rendering. Poi si
seleziona il nodo Duplicate 3D1 e si digita la combinazione
di tasti
Nel menù che si apre, si immette Transform 3D per visualizzarlo, selezionarlo e andare poi su Add per collegarlo tra l'output di Duplicate 3D1 e l'input di Render3D1. Lo si seleziona e si va su Inspector -> Transform 3D1.
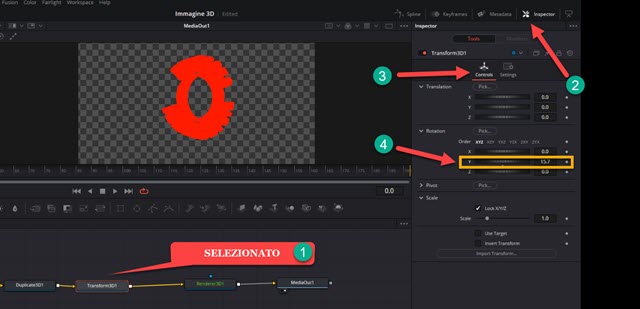
In Controls si agisce sulla ruota accanto a Rotation -> Y. Il logo ruoterà e si mostrerà in tre dimensioni.
Per una visione realistica della tridimensionalità manca una
sorgente di luce. Si deseleziona tutto e si digita nell'area dei nodi la solita scorciatoia
da tastiera

Al posto di Directiona Light si può usare anche Spot Light che crea un altro tipo di luce. Per visualizzare l'effetto che provoca sul logo in 3D occorre selezionare Render3D1 e mettere la spunta a Lighting e Shadows per vedere le luci e le ombre. Si collega l'output di Directional Light con l'output di Transform 3D1.
Verrà creato il nuovo nodo Merge3D1 che potrà essere trascinato nel player 1 di anteprima. Nello stesso player verrà visualizzata anche la sorgente di luce che potrà essere posizionata e orientata andando su Inspector.

La posizione della sorgente luminosa la si modifica andando sulle tre rotelline di Translation mentre la direzione la si cambia con le rotelline di Rotation. Ovviamente dopo aver selezionato il nodo Directional Light.
Se quello che ci interessa è una immagine, si può tornare sulla Edit Page, trascinare la Fusion Clip nella Timeline e estrarne un suo fotogramma con la procedura già illustrata in questo post. Invece per creare un video con il logo occorre usare i Keyframes. Si posiziona l'indicatore di riproduzione nel primo fotogramma.
Si seleziona il nodo Transform3D1,si mette il valore 0 a Rotation Y poi si clicca sul pulsante a forma di rombo del Keyframe, che diventerà rosso, quindi si sposta l'indicatore nell'ultimo frame e si imposta il valore 360 per un giro sul suo asse verticale o 720 per due giri. Si riproduce la clip. Se durante la riproduzione la luce non puntasse sul logo, occorre aggiungere i Keyframes anche ai parametri di traslazione e rotazione di Directional Light.
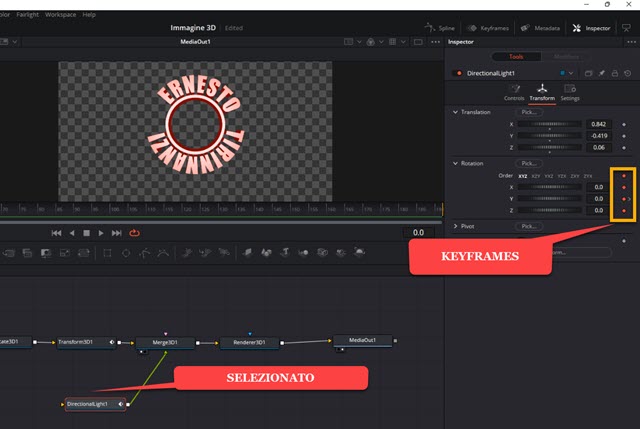
Si fa andare la clip e si sposta la luce quando si vede che il logo diventa troppo scuro o addirittura nero. Quando siamo soddisfatti, si torna nella Edit Page e si trascina la Fusion Clip del logo nella Timeline.
Si può salvare come video con sfondo trasparente oppure aggiungervi un video di sottofondo o uno sfondo del generatore a 4 gradienti. Si riproduce la Timeline per visualizzare il risultato prima di andare su Deliver.

In tale scheda si esporta il video. In Filename se ne digita il nome per poi cliccare su Browse in Location e sceglierne la cartella di destinazione. Più in basso si seleziona il formato di uscita. Si clicca su Add To Render Queue quindi su Render All per completare la codifica del video. Per completezza ricordo che il logo in 2D che ho usato come test l'ho creato con GIMP inserendo il testo in un percorso circolare per poi salvarlo il PNG.



Nessun commento :
Posta un commento
Non inserire link cliccabili altrimenti il commento verrà eliminato. Metti la spunta a Inviami notifiche per essere avvertito via email di nuovi commenti.
Info sulla Privacy