Gimp è la migliore alternativa gratuita a Photoshop per editare le immagini e può essere installato su Windows, Mac e Linux. Anche su Gimp sono presenti funzionalità che ci permettono di aggiungere testo a un progetto o sovrimpresso a una foto. Tale testo potrà poi essere personalizzato in tutte le sue componenti come il colore, la famiglia di font, la dimensione, lo spazio tra i caratteri, lo stile, l'allineamento e altro ancora.
In questo sito abbiamo infatti già visto come aggiungere testo a immagini e progetti, come creare testo con sfondo trasparente e gradiente, come creare testo con bordo e come creare testo in tre dimensioni.
Per installare Gimp si clicca sul pulsante Download 2.10.30, che il numero della versione più recente, per poi scaricare un file su cui fare un doppio click e seguire le finestre di dialogo per completare la sua installazione.
In questo articolo vedremo come con Gimp si possa anche inserire un testo lungo un tracciato. Nella fattispecie prenderemo in considerazione un testo intorno a un cerchio ma si può usare anche un qualsiasi altro percorso.
Ho pubblicato sul mio Canale Youtube il tutorial che illustra in dettaglio come creare un testo circolare.
Si fa andare Gimp quindi si va nel menù su File -> Nuova e si imposta nella finestra popup che si apre un progetto di dimensioni quadrate, p.e. 1000x1000 pixel. Si va poi su +Opzioni Avanzate -> Riempi con e si sceglie Trasparenza per poi andare su OK. Verrà mostrato un foglio quadrato con il classico motivo a quadretti grigi.
Per creare un cerchio concentrico con il quadrato occorre inserire delle guide. Si va quindi su Immagine -> Guide -> Nuova guida (in percentuale), si lascia 50% Orizzontale e si va su OK. Si ripete la procedura ma stavolta si sceglie 50% Verticale. Verranno quindi create due rette che dividono il foglio in quattro parti uguali.
Il punto di intersezione delle rette sarà il centro del quadrato. Si seleziona lo strumento Selezione Ellittica.

In Opzioni strumento si mette la spunta a Espandi dal centro e a Fisso con il rapporto 1:1. Si clicca con il mouse nel centro del quadrato individuato dalle due guide quindi si sposta lateralmente fino a creare un cerchio della dimensione desiderata. Le guide non servono più quindi si va su Immagine -> Guide -> Rimuovi tutte le guide. Resterà solo il cerchio selezionato. Si torna sul menù e si va su Seleziona -> A tracciato.
Nel pannello dei Tracciati verrà quindi a crearsi una Selezione. Se tale pannello non fosse visibile si va su Finestre -> Pannelli agganciabili -> Tracciati. Cliccando sulla sinistra della selezione si visualizzerà un occhio.

È il momento di aggiungere il testo. Si clicca sullo strumento omonimo, si sceglie la famiglia di font e il colore in primo piano quindi si inizia a digitare il testo da visualizzare. Ci si passa sopra con il cursore per selezionarlo.
Nelle Opzioni Strumento si potrà modificare lo spazio tra le varie lettere. Si passa al pannello dei Livelli.

Dopo aver digitato il testo verrà a crearsi un nuovo livello su cui cliccare con il destro del cursore. Nel menù contestuale che si apre si va su Testo lungo il tracciato per visualizzare il testo intorno al cerchio.
Il testo solitamente prenderà solo una parte della circonferenza. Si va quindi su Modifica -> Annulla Aggiungi Tracciato e si aumenta la dimensione del testo per poi riprovare a aggiungerlo al tracciato.
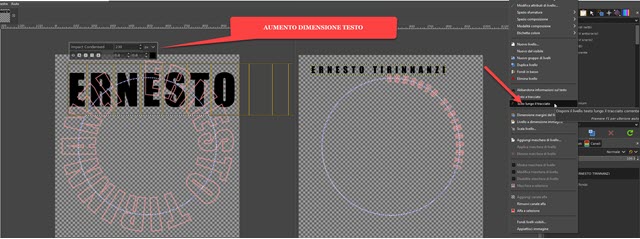
In Livelli si può togliere la visibilità al livello del testo. Si va quindi su Tracciati e si clicca sull'icona Tracciato a Selezione per selezionare il testo del tracciato il cui contorno verrà mostrato con i classici trattini animati.
Si va quindi negli strumenti in alto a sinistra e si sceglie il colore in Primo Piano con cui colorare il testo.

Si sceglie poi il Secchiello che su Gimp si chiama Riempimento di colore e si clicca all'interno della selezione dopo essere tornati sui Livelli ed aver scelto quello dello Sfondo. Il testo assumerà il colore che si è scelto.

Sempre nel Pannello dei livelli si va su Crea un nuovo livello per poi scegliere la Trasparenza. Si va su OK.
Si va su Seleziona -> Niente. Si clicca poi sul Livello dello Sfondo e si sceglie lo strumento Ruota. Con il cursore si agisce sul testo per ruotarlo lungo il contorno e quindi posizionarlo al meglio.

Quando si è trovata la giusta posizione si va su Ruota per applicare la rotazione. In Tracciati si clicca sull'occhio e si toglie la visibilità a Selezione e Tracciato e in Livelli la si lascia solo al livello dello Sfondo.
A questo punto possiamo aggiungere una immagine circolare al centro del cerchio andando su File -> Apri, selezionandone la miniatura per poi cliccarci sopra con il destro del mouse e scegliere Modifica -> Copia per poi andare su Modifica -> Incolla sulla scheda del testo. Si può anche esportare il testo circolare così com'è andando su File -> Esporta come. Nella finestra che si apre si sceglie la cartella di destinazione, si dà un nome al file con la estensione PNG, p.e. testo-circolare.png, per poi andare su Esporta e ancora su Esporta.



Nessun commento :
Posta un commento
Non inserire link cliccabili altrimenti il commento verrà eliminato. Metti la spunta a Inviami notifiche per essere avvertito via email di nuovi commenti.
Info sulla Privacy