Fino alla versione 2.10 il gradiente su Gimp veniva chiamato sfumatura con conseguente disagio interpretativo da parte degli utenti. In effetti applicare un gradiente a un progetto o a una selezione non è altro che creare una sfumatura tra due o più colori, con quello iniziale che si trasforma in quello finale, dopo una successione di colori intermedi. Il punto in cui comincia il gradiente si chiama capo iniziale mentre capo finale è quello in cui termina.
Le sfumature però possono essere più complesse e non riguardare solo due colori ma tre, quattro, cinque o anche di più. Questi colori intermedi si chiamano punti di stop. Un utente di Gimp potrà creare una sfumatura selezionando un modello di gradiente tra quelli predefiniti per poi modificare ciascun colore e la relativa posizione.
Inoltre i gradienti non hanno una unica direzione perché le sfumature inserite possono essere orizzontali, verticali, oblique ma anche radiali, bilineari, coniche, sagomate e spiraliforme. La tipologia del gradiente viene scelta nelle Opzioni Strumento mentre la direzione della sfumatura si disegna con il mouse.
Questi disegni vengono effettuati con il puntatore secondo una linea retta e sono detti Tagli. Quest'ultimi possono essere applicati a tutto un oggetto grafico o solo a una sua parte. I capi iniziale e finale e i punti di stop potranno essere sempre modificati dall'utente nel colore e nella posizione dopo averli selezionati singolarmente.
Maggiori informazioni su questo tema possono essere trovate nell'articolo che gli ho dedicato che ha incorporato anche un video tutorial. In questo post vedremo una applicazione del gradiente utile per creare un testo con tutte le sfumature desiderate, su sfondo trasparente che poi potrà essere incollato su una immagine o su un video.
Ho pubblicato sul mio Canale Youtube una guida per creare testi con sfumature e sfondi trasparenti con Gimp.
Si fa andare Gimp e si clicca su File -> Nuova per creare un nuovo progetto in cui digitare la larghezza e l'altezza del foglio di lavoro. Si va su + Opzioni Avanzate per selezionare Trasparenza in Riempi con e andare su OK.
Verrà quindi mostrato nel layout un foglio delle dimensioni impostate con il motivo a quadretti della trasparenza.

Negli strumenti di GIMP si clicca su quello per inserire il
testo che può essere selezionato anche digitando
Il testo verrà mostrato con il colore in Primo Piano che potremo scegliere come Bianco dalla apposita tavolozza.

Aiutandoci con il cursore, si seleziona il testo digitato. Al di sopra di questo visualizzeremo una finestra con cui modificarlo nella dimensione e nella scelta della famiglia font. Opzionalmente si può cliccare sullo strumento Sposta, il primo in alto a sinistra, per posizionare il testo nel foglio trasparente. Si va poi sul Gradiente.
Tale strumento si può selezionare cliccandoci sopra nella finestra degli
strumenti, andando nel menù su
Strumenti -> Disegno -> Gradiente o, più semplicemente,
digitando
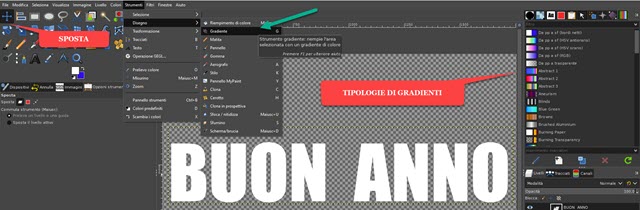
I gradienti più classici sono quelli Da PP a SF cioè dal colore di Primo Piano a quello di Sfondo che possono essere modificati cliccandoci sopra e impostando un nuovo colore nella tavolozza. Possono avere i bordi netti (poco interessanti) oppure HSV orario o HSV antiorario con sfumature più continue. Ci sono anche i gradienti predefiniti che partono dal colore di Primo Piano a quello Trasparente e da Trasparente ad altro colore.
In questo contesto mi occuperò solo dei gradienti di tipo lineare cioè che applicano una sfumatura lungo un taglio inserito dall'utente che può essere orizzontale, verticale o diagonale. Selezioniamo p.e. il gradiente Abstract 2.
Prima di applicarlo al testo bisogna selezionarlo quindi andiamo nello strumento Fuzzy, simile alla Bacchetta Magica di Photoshop. In Opzioni Strumento si seleziona la modalità Aggiunge alla selezione corrente.
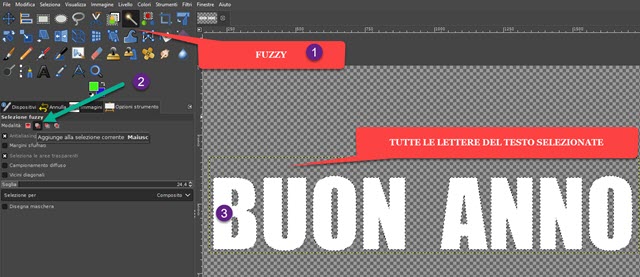
Con questa impostazione potremo cliccare in successione sulle lettere del testo per selezionarle tutte. Ce ne renderemo conto perché le varie lettere saranno contornate da un bordo tratteggiato animato.
Si torna quindi sullo strumento Gradiente e si disegna una linea retta che parte dalla sinistra del testo e arriva fino alla destra. Le lettere si coloreranno delle sfumature che abbiamo scelto nel preset (nel test Abstract2).

Nel test preso in esame ho disegnato una linea orizzontale lungo il testo ma la potevo disegnare verticale o obliqua. Lungo la linea vengono mostrati dei nodi. Il primo è il capo iniziale, l'ultimo il capo finale e quelli intermedi i punti di stop. Con dei click lungo la linea possiamo aggiungere altri punti di stop. Quando ci si clicca sopra si colorano di giallo e il colore del punto di stop viene mostrato in una finestra in alto a destra.
Ci si clicca sopra per aprire la tavolozza e eventualmente modificare il colore. Come detto si possono aggiungere altri punti di stop e inserire altri colori nella sfumatura. Quando siamo soddisfatti, si clicca su Seleziona -> Niente.
Opzionalmente si può andare sullo strumento Selezione Rettangolare per creare un rettangolo intorno al testo.

Si va poi su Immagine -> Ritaglia alla selezione per salvare solo l'area intorno al testo. Tale testo può essere esportato in formato PNG per essere utilizzato in altri progetti. Si clicca su File -> Esporta come.
Nella finestra che si apre, si sceglie la cartella di destinazione, si dà un nome al testo con la giusta estensione, per esempio testo-sfumato.png per poi andare su Esporta e ancora su Esporta nella finestra successiva.
Il file PNG del testo con gradiente può essere
sovrimpresso
a una immagine. Basterà aprire entrambi su GIMP. Si clicca su

Si seleziona lo strumento Scala in alto a sinistra quindi si ridimensiona e si riposiziona il testo sovrimpresso alla immagine. Si va su Scala quando siamo soddisfatti. Si clicca sullo strumento Sposta quindi esternamente alla selezione del testo per ancorare quest'ultimo alla foto. L'immagine così ottenuta si potrà salvare in JPG andando su File -> Salva con nome per poi dargli un nome con l'estensione .jpg e infine andare su Esporta per volte.



Nessun commento :
Posta un commento
Non inserire link cliccabili altrimenti il commento verrà eliminato. Metti la spunta a Inviami notifiche per essere avvertito via email di nuovi commenti.
Info sulla Privacy