Il testo con effetto tridimensionale è molto usato nei progetti grafici utilizzando una famiglia di font adatta allo scopo. Qualche tempo fa ho mostrato come aggiungere nuove famiglie di caratteri a Photoshop e come inserire il testo nelle immagini anche con un effetto 3D. C'è però il problema non indifferente che Photoshop non è gratuito anche se alcuni ultra book vengono venduti dalle case produttrici con questo software pre-installato.
In un prossimo post vedremo come creare testo in tre dimensioni con Paint 3D e come salvarlo come una immagine PNG, per poterlo aggiungere a foto o ad altri progetti grafici. In questo articolo invece mostrerò come realizzare un testo in 3D con GIMP, editor grafico con licenza libera installabile su Windows, Mac e Linux.
Nel momento in cui scrivo questo post la versione più recente di GIMP è la 2.10.22. Si clicca sul pulsante di download per scaricare il file di installazione adatto al nostro sistema operativo. Ricordo che GIMP, quando si avvia, carica tutti i font disponibili nel nostro computer Windows. Quindi con questo programma possono essere usate anche famiglie di caratteri scaricate gratuitamente da internet e caricate sul nostro computer.
Le famiglie di font vengono scaricate sotto forma di file in formato TTF. Ci si clicca sopra con il destro del mouse e si sceglie Installa per tutti gli utenti nel menù contestuale. I font andranno ad aggiungersi a quelli già presenti.
Ho pubblicato sul Canale Youtube un video che illustra la semplice procedura per creare Testo 3D con GIMP.
Si fa andare GIMP quindi si clicca su File -> Nuova per aprire una finestra di dialogo in cui si impostano le dimensioni del progetto (p.e 1920x1080px) e si va su + Opzioni Avanzate per aprire il resto della finestra.

Si lascia la risoluzione a 300 punti per pollice e, in Riempi con, si sceglie se creare un progetto con il colore dello sfondo, con il colore in primo piano, con il colore bianco o con un motivo, anche creato da noi.
Nel test per realizzare il post scelgo Trasparenza per sovrascrivere il Testo in 3D ad altre foto. Si va su OK. Verrà mostrato un rettangolo delle dimensioni prescelte con un motivo a quadretti che indica appunto la trasparenza.
In basso a destra nella scheda dei Livelli, verrà aggiunto il Livello Sfondo. Si seleziona il pulsante del Testo quindi, in Opzioni Strumento, si sceglie la famiglia di font digitandone il nome e la loro dimensione. Con il cursore si disegna un rettangolo all'interno dell'area di lavoro e si inizia a digitare il testo, mostrato bidimensionale.
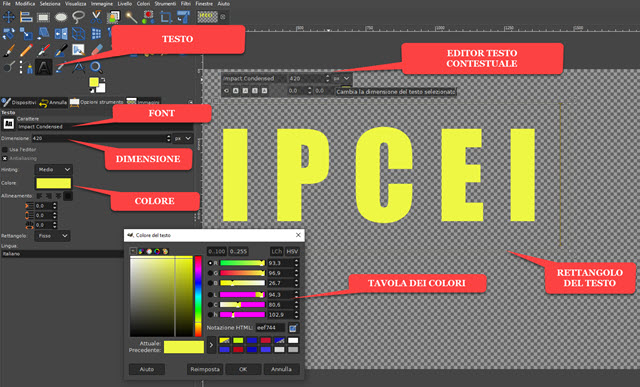
Sopra al testo digitato verrà mostrato un editor contestuale con cui modificare i parametri del testo dopo averlo selezionato con il sinistro del cursore. Si può adattare la dimensione del rettangolo agendo sui bordi dello stesso.
È possibile centrare orizzontalmente e verticalmente il testo cliccando sullo strumento Allinea per selezionarlo.

Si clicca all'interno dell'area del rettangolo con il testo per selezionarlo, quindi, si va sui due pulsanti che servono per centrare il testo orizzontalmente e verticalmente. Poi si controlla che sia selezionato il Livello del testo.
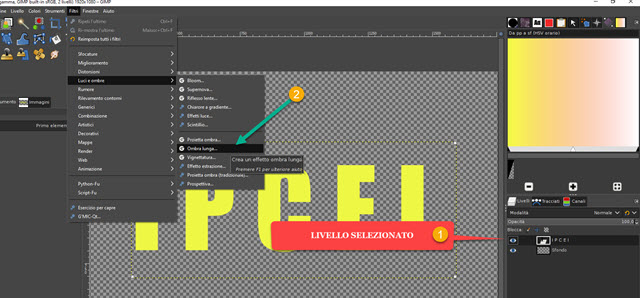
Nel menù si va su Filtri -> Luci e Ombre -> Ombra Lunga per aprirne la finestra di configurazione.
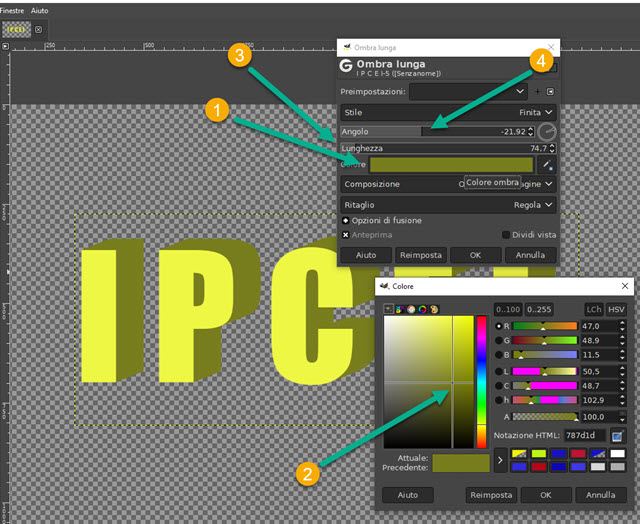
Si clicca su Colore per aprire la tavolozza e scegliere con un click un colore della stessa tonalità ma più scuro di quello del testo. L'ombra più scura verrà mostrata nella anteprima, se si seleziona tale opzione.
Le altre due regolazioni riguardano la lunghezza e l'angolo. Con la prima si determina lo spessore dell'ombra mentre con il secondo si sceglie la sua direzione, impostandone l'angolo da -180° a + 180°. Si va su OK nella finestra del colore quindi sempre su OK nella finestra dell'Ombra Lunga per applicarla al testo.
Si clicca con il destro del mouse sul Livello del testo e, nel menù contestuale si sceglie Fondi livelli visibili -> Fondi per avere un solo livello. Opzionalmente si può ritagliare il testo in tre dimensioni andando su Selezione Rettangolare per delimitarlo quindi si va nel menù su Immagine -> Ritaglia alla selezione.

Per salvare il file con il testo si va su File -> Esporta come per aprirne la finestra di configurazione. Nella prima riga si dà un nome all'immagine e si digita la sua estensione (nome.png nel caso di sfondo trasparente). Nella seconda riga si seleziona la cartella di output quindi si va su Esporta. Verrà aperta un'altra finestra in cui andare ancora su Esporta per salvare il file che potrà essere aggiunto sovrimpresso a foto o a progetti.
Concludo ricordando che al posto di un progetto vuoto si può aggiungere il Testo tridimensionale direttamente a una immagine aperta in GIMP precedentemente, seguendo la stessa procedura per aggiungere un effetto 3D.



Nessun commento :
Posta un commento
Non inserire link cliccabili altrimenti il commento verrà eliminato. Metti la spunta a Inviami notifiche per essere avvertito via email di nuovi commenti.
Info sulla Privacy