L'inserimento di testo in un progetto grafico è una delle operazioni più consuete. Anche moltissime applicazioni per dispositivi mobili hanno delle funzionalità dedicate a questa funzionalità, ricordo tra le altre Snapseed di Google.
Pure con WhatsApp si può aggiungere testo alle foto senza usare altre applicazioni. L'aggiunta di testo ha però molte più funzionalità se si usano dei programmi di grafica per computer. In un precedente post abbiamo visto come inserire testo in progetti e immagini con GIMP, come spostarlo, modificarlo e personalizzarlo.
Le famiglie di caratteri utilizzabili per i progetti di GIMP sono tutte quelle installate nel sistema operativo (p.e. OS Windows). Tali famiglie di font vengono caricate all'avvio del programma. In questo articolo vedremo come aggiungere e personalizzare il testo nei progetti grafici e nelle immagini con il software commerciale Photoshop.
I font aggiunti a Windows possono essere quindi utilizzati sia da GIMP che da Photoshop come del resto anche da tutti gli altri software che caricano i fonti disponibili all'avvio (Word, LibreOffice, Open Live Writer, ecc...).
Le nuove famiglie di caratteri possono essere installate da Google Fonts o da altri siti specializzati. Ho pubblicato sul Canale Youtube un tutorial in cui illustro come installare nuovi font e come usarli su Photoshop.
I nuovi font solitamente vengono scaricati da internet sotto forma di file ZIP. Un utente Windows ci dovrà cliccare sopra con il destro del mouse, scegliere Estrai tutto nel menù contestuale per poi andare su Estrai. Il contenuto dello ZIP verrà aggiunto a una cartella. Ci si fa sopra un doppio click per aprirla. Al suo interno ci sarà un file TTF.
I file TTF sono l'acronimo di True Type Font, creati dalla Apple ma adesso diventati lo standard di Windows.
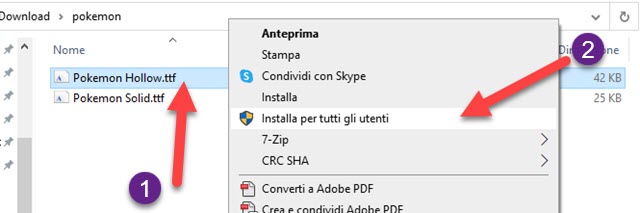
Si clicca con il destro del mouse sul file TTF in Esplora File quindi si va su Installa per tutti gli utenti. La nuova famiglia di font sarà aggiunta ai caratteri già presenti su Windows senza che siano necessarie altre azioni.
Alcune famiglie di font possono avere anche più di un file TTF con diverse caratteristiche. Si possono ovviamente installare tutti con la stessa procedura. Quando si avvia Photoshop verranno caricati anche i nuovi caratteri.
Tali font verranno inseriti nell'elenco delle famiglie di font secondo un ordine alfabetico. Potranno essere trovati scorrendo l'elenco o più semplicemente digitando le prime lettere del loro nome per individuarli prima.
AGGIUNGERE TESTO AI PROGETTI GRAFICI DI PHOTOSHOP
Si va su File -> Nuovo per aprire la finestra di
configurazione del progetto in cui digitare il nome e impostarne le dimensioni
prima di andare su Crea. Si seleziona lo strumento
T nella barra laterale o si clicca su
Con l'aiuto del puntatore si disegna un rettangolo in cui digitare il testo. Ci sarà un'anteprima di Lorem Ipsum.

Passando con il cursore sopra all'elenco delle famiglie di font, se ne visualizzerà la relativa anteprima in tempo reale. Alcune anteprime non saranno disponibili, se si tratta di font relativi a alfabeti diversi da quello latino.
In alto, oltre alla famiglia di caratteri, si potrà scegliere lo stile (normale, grassetto, corsivo, grassetto corsivo), la dimensione in pixel, il tratto (preciso, netto, forte, arrotondato), l'allineamento (sinistra, destra e centro) e il colore del testo. Si clicca su quello mostrato, che sarà l'ultimo utilizzato, per aprire la tavolozza in cui sceglierlo.

Quando si modifica un parametro del testo, occorrerà prima selezionarlo con il cursore. Con lo strumento Testo selezionato, si va su Finestra e si mette la spunta a Proprietà. Verrà mostrato il relativo pannello sulla destra.
Si potrà anche da lì cambiare famiglia di caratteri e dimensione dei font. In aggiunta potrà essere regolata la spaziatura tra i font mediante la crenatura (kerning in inglese). Si potrà anche impostare l'interlinea per calibrare la distanza tra le varie righe del testo. Andando su Avanzato in Proprietà si aprirà un altro pannello.
Lo stesso Pannello si può aprire anche andando su Finestra per poi mettere la spunta a Carattere.

In tale pannello, nella scheda Paragrafo, ci sono altre opzioni di allineamento e di personalizzazione dei margini. Nella scheda Carattere, oltre ai già visti strumenti per la spaziatura e l'interlinea, ci sono dei pulsanti per l'attivazione immediata di varie opzioni. Da sinistra a destra sono rispettivamente: Grassetto Simulato, Corsivo Simulato, Tutte Maiuscole, Maiuscoletto, Apici, Pedici, Sottolineato e Barrato.
Per spostare il testo in altra parte del progetto si utilizza il primo strumento della barra di sinistra.

Il testo si aggiunge sulle immagini esattamente nello stesso modo che in un progetto grafico.
TESTO SULLE FOTO, TESTO ALTERATO E TESTO 3D
Dopo aver digitato il testo e averne personalizzato i vari parametri si può spostare in altro punto del layout.

Dopo aver selezionato il rettangolo in cui digitare il testo, si può cliccare sul pulsante del Testo Alterato. Con questa funzione si può aggiungere testo in un Arco, in un Arco con Prospettiva inferiore, in un Arco con Prospettiva superiore, in una Arcata, in un Rigonfiamento, in una Bandiera, in un Onda, in un Pendio, in un Pesce ecc...
Dopo aver scelto il tipo di alterazione la si può personalizzare con gli appositi cursori.

Oltre al Testo Alterato si può aggiungere anche Testo in Tre Dimensioni. Si digita il testo e si clicca su 3D.

Dopo qualche secondo di attesa verrà mostrata la visualizzazione in tre dimensioni. Si agisce sugli strumenti per impostare la profondità del testo, la sua orientazione e rotazione oltre alla provenienza della illuminazione.
Per ritornare alla visualizzazione normale si clicca sullo strumento
del Testo nella barra di sinistra oppure si digita



Nessun commento :
Posta un commento
Non inserire link cliccabili altrimenti il commento verrà eliminato. Metti la spunta a Inviami notifiche per essere avvertito via email di nuovi commenti.
Info sulla Privacy