A mio parere il metodo migliore e più semplice per nascondere un volto, una targa o un altro elemento di un video, anche in movimento, è sicuramente l'Editor messo a disposizione degli utenti da Youtube Studio.
Oltre alle facce possono essere nascosti anche altri oggetti in movimento e non occorre che i video poi vengano pubblicati; basta caricarli come privati, o non in elenco, per poi scaricarli dal nostro account Youtube.
La censura degli elementi ottenuta con gli strumenti automatici di Youtube consiste nell'applicazione di una sfocatura sulle aree del video individuate dall'utente o sui volti del filmato rilevati direttamente da Youtube.
Per nascondere volti e altri oggetti si possono usare anche dei video editor per computer come Shotcut e DaVinci Resolve. Operare questa personalizzazione direttamente da smartphone e tablet è invece più complicato.
Lo si può comunque fare utilizzando l'applicazione gratuita VN Editor Video e Foto per Android e iOS. Come forma di censura si può usare un rettangolo, un cerchio, una ellisse o un'altra forma colorata creata con GIMP.
Ho pubblicato sul mio Canale Youtube una guida per censurare un'area di un video con i dispositivi mobili.
Nella guida visiva di cui sopra ho utilizzato una forma ellittica creata con GIMP per censurare un volto in una foto ma in questo post mostrerò che non è necessario usare GIMP e che si può nascondere un'area del video anche in altro modo come per esempio utilizzando uno sticker scelto tra quelli disponibili nella applicazione VN.
L'app VN Editor Video e Foto può essere installata dal Google Play Store e dall'App Store dai seguenti link:
- VN Editor Video e Foto per Android;
- VN Editor Video e Foto per iPhone e iPad.
Dopo la sua installazione si fa andare l'app e si concedono le autorizzazioni richieste. Si tocca sul Più in basso.

Nella schermata successiva si va su New Project per aprire la Galleria (OS Android) in cui selezionare il video in cui ci sia da censurare un elemento. Si va quindi sulla freccia in basso ed il video sarà aggiunto alla prima traccia della Timeline della applicazione. Si tocca sulla seconda traccia per aggiungere un altro elemento.
Nel video incorporato nel post ho aggiunto una immagine di una ellisse di colore bianco. In questo post vedremo che se ne può fare a meno e che si può usare una delle tante "faccine" disponibili nella ricerca della applicazione.
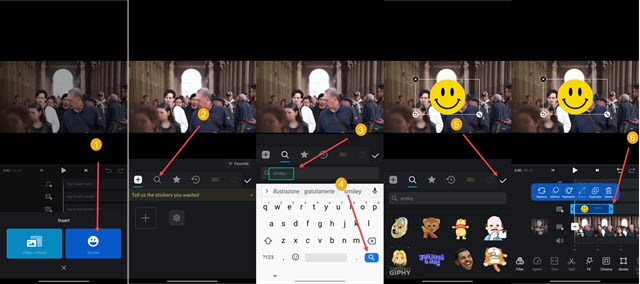
Nella schermata successiva, invece di scegliere il primo pulsante per aggiungere l'immagine da usare per la censura, si tocca su Sticker. Per sceglierlo si tocca sul pulsante della lente e se ne digita il nome, p.e. smiley.
Ci verranno mostrate tutte le faccine sorridenti in cui scegliere quella che riteniamo più adeguata per poi andare sulla icona del baffo posizionato sulla destra sotto all'anteprima. Si torna quindi nella Timeline con l'immagine dello sticker aggiunto nella traccia sovrastante con una durata di tre secondi. Si agisce sulle maniglie per rendere tale durata identica a quella del video. Poi si posiziona l'indicatore di riproduzione all'inizio del filmato.
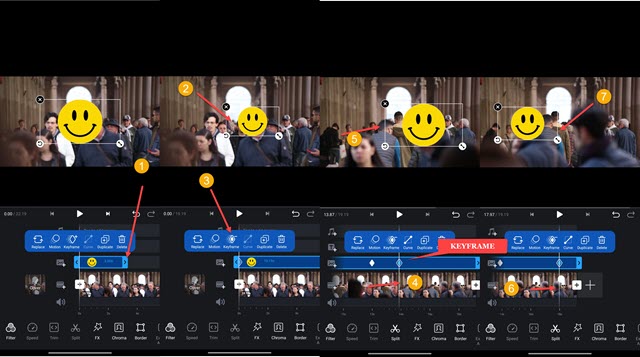
Agendo sulle apposite maniglie si posiziona lo sticker in modo che nasconda il volto da censurare nel primo fotogramma. Si tocca quindi sul pulsante del Keyframe che aggiungerà una icona a forma di rombo nella traccia sopra a quella del video. Si sposta in avanti la Timeline e si riposiziona lo Sticker per nascondere la faccia.
La faccina potrà essere ridimensionata, riposizionata e ruotata. Si continua in questo modo fino alla fine del filmato creando più Keyframes per avere continuità nella censura del volto. Si riproduce il video andando sul Play.

Se non fossimo soddisfatti del risultato si potranno aggiungere nuovi Keyframe. Quando riteniamo che la censura del volto sia stata operata correttamente, si tocca sulla prima traccia del video. Si va poi in alto sulla freccetta accanto a Original per scegliere il Frame Ratio del video ovvero il rapporto tra dimensioni di larghezza e altezza.
Per un video da riprodurre nella TV o nel computer o da pubblicare su Youtube si sceglie 16:9 mentre se si vuole adatto a smartphone e TikTok si opta per 9:16. Ci sono poi anche altre opzioni come 1:1, 4:3, 4:5 e 21:9.
Si va quindi su Export in alto a destra. Nella schermata successiva si impostano la risoluzione (anche 4K) e il frame rate (da 24fps a 60fps) quindi si va sul baffo per la codifica del video, mostrata in percentuale in una barra di avanzamento. Alla fine del processo si può digitare nome e descrizione del video e andare su Save to Album.
Il video verrà salvato su VN Editor Video e Foto e potrà essere riprodotto dalla Galleria. Infine potrà essere condiviso via social, pubblicato su siti di video sharing, inviato nelle chat di WhatsApp e Telegram, pubblicato su Instagram e su TikTok o spedito in allegato con un servizio di posta elettronica quale Gmail o Outlook.



Nessun commento :
Posta un commento
Non inserire link cliccabili altrimenti il commento verrà eliminato. Metti la spunta a Inviami notifiche per essere avvertito via email di nuovi commenti.
Info sulla Privacy