Come usare il software gratuito DaVinci Resolve per Windows, MacOSX e Linux per sfocare o pixellare volti, targhe e altri oggetti in movimento presenti in un video
Per nascondere un volto, e renderlo irriconoscibile, solitamente si aggiunge un effetto sfocatura o pixellatura. Fare questa operazione in una foto è piuttosto semplice, usando un editor grafico come Photoshop o come il gratuito Photoshop.
Se invece si vuole nascondere una faccia o un oggetto in un video, bisogna usare degli editor piuttosto sofisticati e con dei procedimenti non semplicissimi. Chi ha un account Google, e quindi può creare un Canale Youtube, può usare un bellissimo strumento messo a disposizione dalla piattaforma.
L'algoritmo di Youtube è in grado di rilevare automaticamente i volti, e poi sarà l'utente a decidere se e quali sfocare. Il limite del tool di Youtube è che rileva solo i volti e che quindi non può essere usato in modo adeguato per nascondere oggetti che si muovono come potrebbe essere la targa di una automobile in transito.
Anche con il software gratuito Shotcut si possono nascondere i volti e altri oggetti in movimento in un video. In questo articolo vedremo però come sfocare facce, o altri dettagli di un video, con il software gratuito DaVinci Resolve. Si tratta di un Video Editor molto potente che è in grado di selezionare una zona di un video e di mantenere la selezione anche se l'oggetto si sposta durante la riproduzione.
Si apre la Home di DaVinci Resolve e si clicca sul pulsante Scarica che si visualizza a centro pagina. Nella schermata successiva si sceglie la parte sinistra DaVinci Resolve 15 e si clicca sul pulsante relativo al nostro sistema operativo (Windows, MacOSX o Linux) per poi inserire nome, cognome e email per scaricare il file.
Un utente Windows farà un doppio click sul file .exe, per poi seguire il wizard di installazione. Nella prima schermata si va sul pulsante New Project, si digita il nome del progetto per poi eventualmente salvarlo, se non si finisce il lavoro in una sola sessione. Si clicca su Create per aprire l'interfaccia principale di DaVinci Resolve che è suddivisa in sei schede: Media, Edit, Fusion, Color, Fairlight e Deliver.
Ho pubblicato sul mio Canale Youtube tutta la procedura per nascondere oggetti in movimento.
Si apre la scheda Edit, che è la seconda a partire da sinistra, e si trascina il video su cui operare nella finestra Media Pool che si trova in alto a sinistra. Se ci viene mostrata una finestra di dialogo, si va su Change per uniformare il frame rate e la risoluzione di DaVinci Resolve con il video che è stato importato.
Come secondo passaggio si trascina il video nella Timeline che si trova parte centrale della scheda. Se il volto da sfocare si trova in tutto il video, si passa subito alla parte successiva. Se invece si trovasse solo in una parte del filmato, può essere utile delimitare quella clip con il pulsante per la suddivisione Blade, che ha la forma di una lametta da barba. In questo modo si opererà solo su quella clip, lasciando inalterato il resto del video.
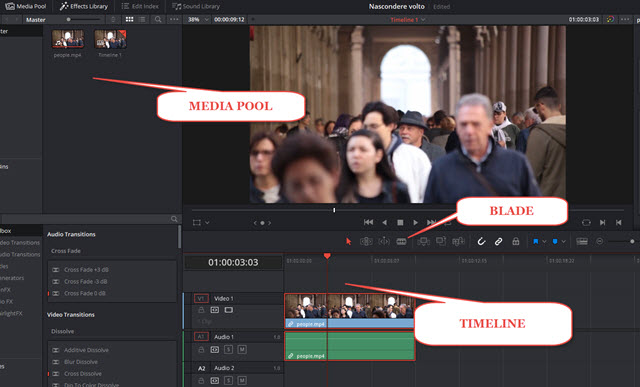
Si passa alla scheda Color che creerà di default un Nodo con la clip che abbiamo selezionato.
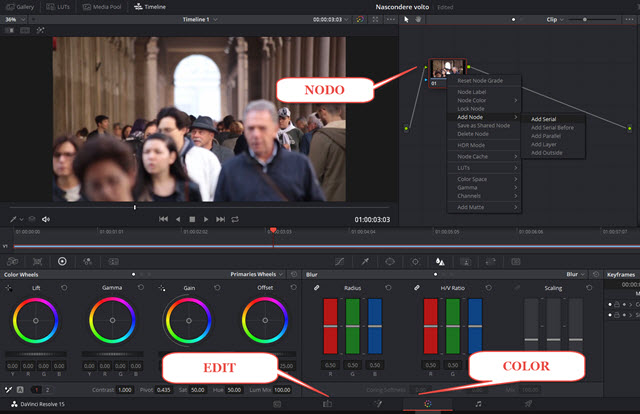
Si clicca con il destro del mouse sul Nodo e si sceglie dal menù contestuale Add Node -> Add Serial. Verrà aggiunto un altro Nodo, unito al precedente nel diagramma di flusso. Tale Nodo sarà automaticamente selezionato e mostrato con un contorno colorato di rosso. Con tale selezione ci si sposta nella parte bassa della schermata.
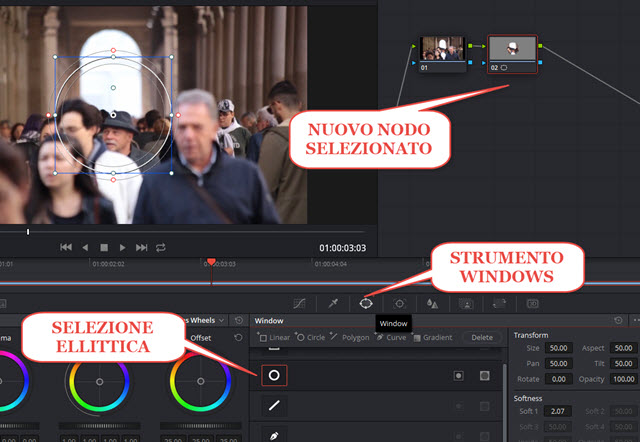
Si clicca sullo strumento Window e si va sul pulsante della selezione ellittica che è indicata per sfocare un volto mentre, p.e. per pixellare una targa, è meglio una selezione rettangolare. Per oggetti più complessi c'è anche la possibilità di andare sulla icona del pennino per una selezione a mano libera di una poligonale.
Con il cursore si adatta la selezione alla faccia da sfocare o da pixellare.
Più in basso si clicca sullo strumento Tracker, che si trova a destra dello strumento Window. Adesso si clicca sul pulsante Play per riprodurre il filmato. La selezione si sposterà insieme al volto o all'oggetto.

Difficilmente però il programma con il suo algoritmo sarà in grado di selezionare perfettamente l'area da nascondere in tutti i fotogrammi, specialmente se il volto si avvicina diventando più grande, o se viene a interferire con altri oggetti presenti nel filmato. Nella scheda Tracker si clicca su Frame e si sposta la riproduzione del video in avanti con il pulsante Play, oppure agendo con il mouse sull'indicatore di riproduzione.
Quando la selezione non è perfetta, la si corregge e la si adatta con il mouse. In basso verranno visualizzati i Frame su cui abbiamo operato. Si tratta di uno strumento simile ai KeyFrames già visti su Shotcut. Cliccando sui pulsanti di minore e maggiore, ci possiamo spostare da un frame all'altro per regolare al meglio la selezione fino a che, durante la riproduzione del video, quest'ultima sia stata perfettamente adattata.
COME APPLICARE LA SFOCATURA
Per applicare la sfocatura si clicca sullo strumento Blur, che si trova a destra di Tracker.

Si sposta verso l'alto i cursori nella sezione Radius per ottenere l'effetto sfocato.
COME PIXELLARE IL VOLTO
Se la sfocatura non soddisfa, si può scegliere un altro modo per nascondere la selezione. Ci si sposta a destra della finestra dei Nodi e si sceglie l'effetto da usare, nella fattispecie Mosaic Blur.
Se la scheda OpenFX non fosse visibile, ci si clicca sopra per illuminarla. Con il cursore si trascina Mosaic Blur sul Nodo selezionato. Nell'anteprima visualizzeremo la selezione pixellata.
Verrà aperta la scheda Settings accanto a quella Library con cui regolare la pixellatura. Per farlo si agisce sul cursore Pixel Frequency. Con questo stesso sistema si può pixellare o sfocare un altro volto del video. Basterà aggiungere un nuovo Nodo Seriale al precedente e ripetere la stessa procedura.
Per salvare il video così modificato si passa alla scheda Deliver che è l'ultima sulla destra. In Filename si dà un nome al video in uscita. In Location si clicca su Browse per scegliere la cartella di output. In Format si sceglie il formato di uscita, per esempio MP4. Si clicca poi su Add to Render Queue. Il lavoro di encoding sarà aggiunto nella finestra in alto a destra. Infine si va su Start Render per salvare il video. Questo sistema può servire anche per sfocare o pixellare altri oggetti oltre ai volti. Si cambia solo il tipo di selezione tra quelle disponibili.

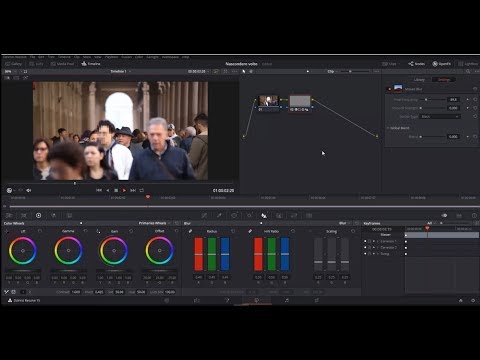

Nessun commento :
Posta un commento
Non inserire link cliccabili altrimenti il commento verrà eliminato. Metti la spunta a Inviami notifiche per essere avvertito via email di nuovi commenti.
Info sulla Privacy