Come modificare o togliere il volume dell'audio di un video o di alcune sue parti con il programma gratuito Shotcut per Windows, MacOSX e Linux
La modifica del volume di un file audio può essere fatta in modo piuttosto semplice con dei programmi gratuiti come Audacity, che è open source e multipiattaforma. Quel programma non è però utilizzabile per intervenire sul volume di un file video.
Mentre i formati degli audio sono individuati dai loro codec, i formati dei video sono dei contenitori che al loro interno hanno sia i codec video che i codec audio. L'obiettivo di questo post sarà quello di mostrare come intervenire per modificare la parte audio di un video, per quel che riguarda l'intensità del volume.
Ci possono essere esigenze piuttosto diverse. Se il volume dell'audio di tutto il video è troppo basso, lo si dovrà aumentare, mentre dovremo diminuirlo, se fosse troppo alto. Poi all'interno di un video ci potrebbe essere una parte in cui vengono pronunciate delle frasi che è meglio nascondere diminuendo o azzerando l'audio.
Al contempo ci potrebbero essere delle parole pronunciate troppo piano, o distanti dal microfono, di cui intendiamo amplificare il volume per renderle più chiare. Tutte queste operazioni possono essere fatte con un Editor Video gratuito e multipiattaforma che ha molte altre funzionalità.
Se ancora non lo avete fatto, aprite la Homepage di Shotcut e andate su Click to Download per poi scegliere di scaricare il file di installazione adatto al vostro sistema operativo.
Ho pubblicato sul mio Canale Youtube il video tutorial su come procedere nei casi presi in considerazione.
Dopo aver aperto Shotcut si dà un nome al progetto che intendiamo iniziare, quindi si sceglie la cartella di Esplora File (OS Windows) in cui far finire questo progetto. Si clicca su Avvia dopo aver lasciato Automatico, il che significa che la risoluzione e il frame rate del progetto saranno gli stessi del primo video importato.
Verrà anche creata una cartella in cui salvare il progetto, nel caso non riuscissimo a terminarlo in una sessione di lavoro. Nel menù si va su Elenco Riproduzione, per aprire una finestra in alto a sinistra, in cui trascinare con il cursore il video su cui intervenire. Lo stesso filmato poi dovrà essere trascinato in basso sulla Timeline.
SILENZIARE L'AUDIO IN TUTTO IL VIDEO
Per togliere l'audio a tutto il video abbiamo almeno due opzioni. La prima è quella di andare su Esporta nel menù. Nella finestra che si apre si va su Avanzato, quindi sulla scheda Audio.
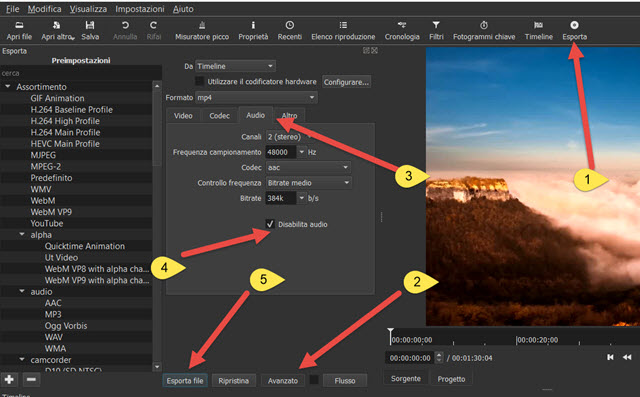
Nella scheda Audio è visibile il quadratino di controllo Disabilita audio in cui mettere la spunta. Non resta che salvare il video senza audio andando su Esporta File per poi selezionare la cartella di output e dare un nome al file. Il processo di codifica del video verrà mostrato in alto a destra, nella finestra Attività e il filmato risultante avrà lo stesso formato di quello iniziale ma sarà muto.
La seconda opzione è quella di selezionare il video con il sinistro del mouse, per poi cliccarci sopra con il destro del cursore e scegliere Scollega audio. Lo spettro audio che prima era visibile nella traccia video, verrà spostato in una traccia audio separata. Si potrà cliccare su tale traccia con il destro del cursore per poi andare su Taglia o Rimuovi.
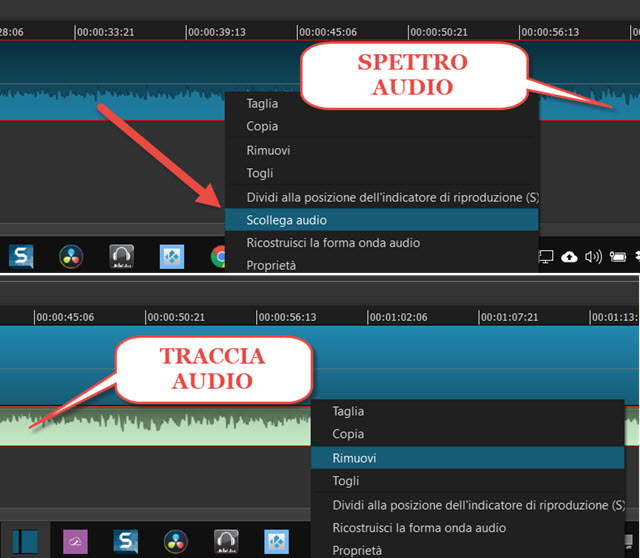
La traccia video adesso sarà senza audio e potrà essere esportata con lo stesso procedimento già visto. In questo caso non sarà necessario mettere la flag su Disabilita audio nella scheda Avanzato -> Audio.
COME AUMENTARE O DIMINUIRE IL VOLUME IN TUTTO IL VIDEO
Per aumentare o diminuire il volume dell'audio in tutto il video dovremo usare un filtro. Si clicca quindi con il sinistro del mouse sulla traccia della Timeline per poi andare nel menù su Filtri. Si aprirà una finestra in cui cliccare sulla icona del Più ci verrà mostrato l'elenco di tutti i filtri disponibili suddivisi in tre schede: Favorito, Video e Audio. Si sceglie la scheda Audio quindi si clicca sul Filtro Guadagno Volume.
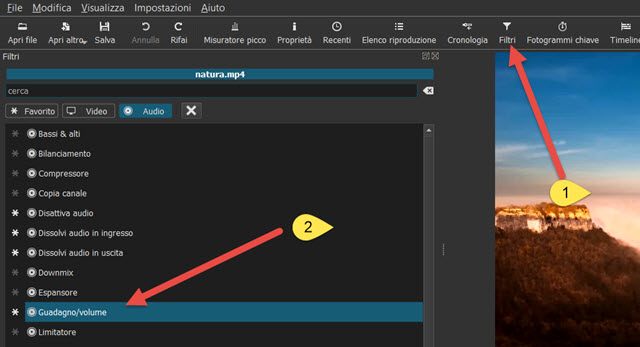
Verrà mostrata la finestra di tale filtro con un cursore, per impostare il guadagno positivo o negativo in decibel da applicare all'audio. Si potrà visualizzare anche graficamente la modifica della intensità del volume.
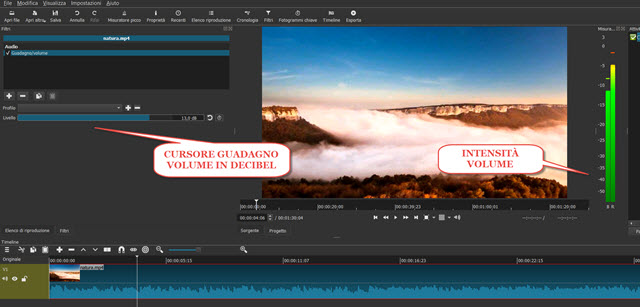
Potremo riprodurre il video per ascoltare l'anteprima della modifica del volume. Mettendo la spunta nel menù su Visualizza -> Ambiti -> Misuratore picco audio, potremo apprezzarne l'intensità anche graficamente. Dopo la regolazione del volume potremo passare alla esportazione del filmato con lo stesso sistema. Il misuratore del picco audio è utile anche perché, se le barre diventano di colore rosso, indicano distorsione e cattiva qualità.
MODIFICARE IL VOLUME SOLO IN UNA CLIP DEL VIDEO
Ho già illustrato quelle che potrebbero essere le ragioni per modificare l'intensità del volume solo in una parte del video. Dovremo selezionarla con uno strumento opportuno. Si sposta l'Indicatore di Riproduzione nel punto in cui inizia l'audio su cui intervenire. Si clicca sul pulsante Suddividi alla posizione dell'Indicatore di Riproduzione che dividerà il video in due parti. Successivamente si sposta in avanti l'Indicatore.
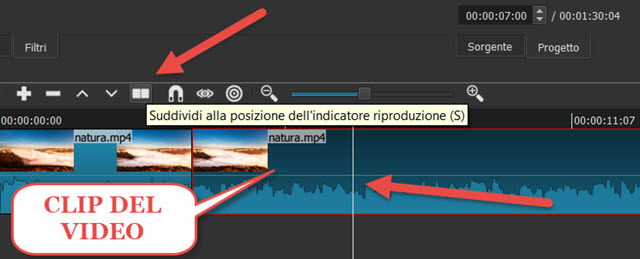
Si clicca nuovamente nello stesso pulsante per dividere il video in tre parti. Si seleziona la clip del filmato in cui modificare il volume dell'audio facendoci sopra un click. Quella parte della Timeline diventerà più scura e sarà delimitata da un sottile riquadro di colore rosso.
Dovremo quindi applicare lo stesso filtro già visto a questa selezione del video, andando quindi su Filtro e cliccando sulla icona del Più, per poi scegliere Guadagno Volume dai Filtri Audio. Si agisce poi sul cursore per impostare il guadagno positivo o negativo del volume. La stessa operazione può essere ripetuta anche su più parti dello stesso video. Al termine delle modifiche si salva il risultato andando su Esporta -> Esporta File per poi scegliere la cartella di destinazione e dare un nome al video la cui codifica sarà mostrata nella finestra Attività.



Nessun commento :
Posta un commento
Non inserire link cliccabili altrimenti il commento verrà eliminato. Metti la spunta a Inviami notifiche per essere avvertito via email di nuovi commenti.
Info sulla Privacy