Nei sistemi operativi Android c'è la funzione della Condivisione nelle Vicinanze che permette di trasferire facilmente file da dispositivo a dispositivo. Nei computer Windows, a partire dalla versione 10 c'è uno strumento simile chiamato Condivisione in Prossimità per inviare file da un PC all'altro qualora fossero vicini.
Entrambi gli strumenti sono chiusi cioè non permettono un trasferimento da dispositivo mobile a PC o viceversa anche se in questo caso si può usare l'accoppiamento bluetooth, che però non è certo un sistema efficiente per inviare i file tra diversi dispositivi come l'uso di un cavo USB con driver o di una app specifica come AirDroid.
La Condivisione in Prossimità è presente nei computer Windows 10 e Windows 11 e deve essere attivata dalle Impostazioni per poter procedere. Lo si può fare anche molto più semplicemente dai pulsanti rapidi visualizzabili sopra la Barra delle Applicazioni quando si clicca sul pulsante del collegamento a internet.
In Windows 10 si può accedere a tali pulsanti cliccando sulla icona delle Notifiche mentre in Windows 11 sono più nascosti e bisogna cliccare sul pulsante della connessione. In questo post vedremo come attivare la Condivisione in prossimità per trasferire file tra PC, anche più di uno per volta e anche tra PC di utenti diversi.
Ho pubblicato sul mio Canale Youtube un tutorial per usare la Condivisione in Prossimità di Windows.
Si aprono le Impostazioni di
Windows digitando nella tastiera
Si scorre la pagina fino ad arrivare a Condivisione in Prossimità su cui cliccare sulla freccetta posta a destra.
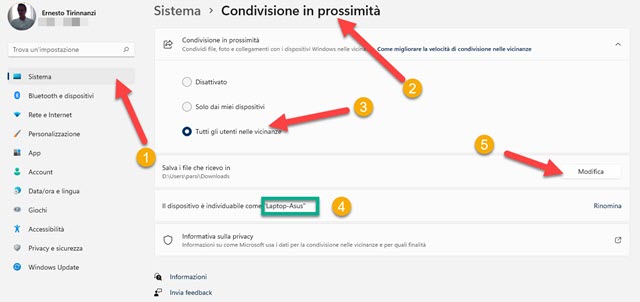
Occorre deflaggare l'opzione Disattivato e mettere la spunta a Solo dai miei dispositivi o a Tutti gli utenti nelle vicinanze. Con la prima opzione si potranno trasferire file solo tra PC con lo stesso amministratore.
Se si sceglie la seconda opzione, si potranno condividere file anche con altri PC. Questa scelta è utile se si sta lavorando al computer insieme ad amici o a colleghi di lavoro con cui si abbia l'esigenza di scambiarsi i file.
Il raggio di azione della Condivisione in Prossimità è lo stesso del bluetooth quindi dell'ordine dei 10 metri.
Nella stessa schermata andando su Modifica si può scegliere in quale cartella di Esplora File ricevere i file che ci vengono inviati e visualizzare il nome con cui è individuabile il nostro dispositivo per eventualmente cambiarlo.
La Condivisione in Prossimità può essere attivata anche dalle Impostazioni Rapide della TaskBar.

Si clicca sull'apposito pulsante per attivare questa funzionalità. Vediamo come procedere in pratica.
TRASFERIRE FILE TRA PC CON LA CONDIVISONE IN PROSSIMITÀ
Si seleziona il file o i file da condividere in prossimità quindi ci si clicca sopra con il destro del mouse

Nel menù contestuale di Windows 10 si va subito su Condivisione mentre, in quello di Windows 11, si clicca su Mostra altre opzioni per visualizzare il menù di Windows 10 e andare comunque su Condivisione.
Si apre una finestra in cui selezionare il nome del dispositivo a cui inviare i file. In basso si visualizzerà la notifica.
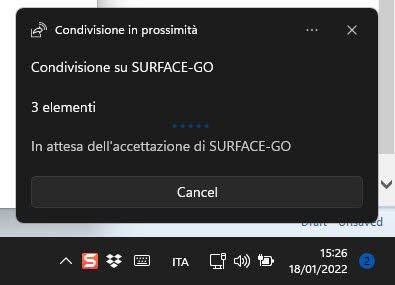
Contestualmente il computer ricevente visualizzerà una notifica di ricezione di file per la loro accettazione.
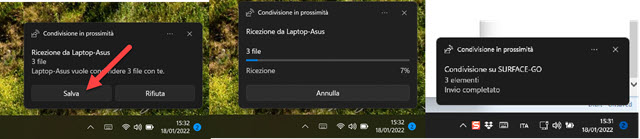
Il PC ricevente potrà andare su Rifiuta, su Salva o su Salva e Apri. Negli ultimi due casi inizierà il trasferimento dei file da un PC all'altro e ne sarà mostrato l'andamento in entrambi i computer. Quando è terminato il passaggio, verrà mostrata una notifica sia nel PC che ha inviato i file che nel computer che li ha ricevuti.



Nessun commento :
Posta un commento
Non inserire link cliccabili altrimenti il commento verrà eliminato. Metti la spunta a Inviami notifiche per essere avvertito via email di nuovi commenti.
Info sulla Privacy