Shotcut è un video editor tra i più usati per la post produzione di filmati a cui aggiungere immagini, musica, narrazione vocale, effetti, filtri e altro ancora. Mediante la funzionalità dei Fotogrammi Chiave con questo programma multipiattaforma si riescono anche a aggiungere delle variazioni continue di numerosi parametri come posizione, zoom, colore, ecc per poter quindi riprodurre un video che muta di aspetto in modo continuo.
In realtà Shotcut può essere usato anche come audio editor, come mostrato nel post per mixare due o più audio. In questo articolo vedremo altre funzionalità dello stesso programma che ci consentiranno di usarlo anche come convertitore di file audio, file video e perfino di file di immagini, sia pure con qualche accorgimento.
Mi sento in obbligo di avvertire che Shotcut non è certo la migliore soluzione per convertire file audio, video e immagini. Ci sono metodi molto più semplici. P.e. le immagini possono essere convertite con Gimp, i video con Video To Video Converter e gli audio con Format Factory o Audacity. Se non avete questi software gratuiti installati nel computer potete sempre utilizzare i moltissimi convertitori online che sono tutti gratuiti.
Si apre p.e. la Home di Google e si digita la query di ricerca JPG To PNG per convertire immagini da JPG in PNG oppure si digita MKV To MP4 per convertire i video MKV in MP4 o ancora si digita FLAC to MP3 per convertire file FLAC in MP3. Nei primi risultati di ricerca si visualizzeranno link ai siti convertitori quali Zamzar, Convert.io o AnyConv in cui caricare il file da convertire per poi scaricarlo convertito nel formato desiderato.
In certe circostanze però può essere utile usare proprio Shotcut per queste conversioni, soprattutto se lo abbiamo aperto per qualche nostro progetto. Per installare questo programma per Windows, Mac e Linux si va su Click To Download per poi scaricare un file .exe su cui gli utenti Windows dovranno fare un doppio click.
Ho pubblicato sul mio Canale Youtube la guida per convertire i formati di audio, video e immagini con Shotcut.
Iniziamo a vedere come convertire i file audio. Si fa andare Shotcut e si va su Elenco Riproduzione.
COME CONVERTIRE FILE AUDIO
Nella finestra dell'Elenco Riproduzione si trascina il file audio da convertire. Ci si fa sopra un doppio click per riprodurlo nel player di anteprima. Quello che viene mostrato nel player è chiamato la Sorgente.
Si va quindi su Esporta sotto il menù per visualizzare tutte le opzioni di esportazione in Assortimento.

Non avendo creato la Timeline, nelle opzioni di esportazione, nel campo Da, si potrà scegliere tra Elenco Riproduzione, Ogni voce di Elenco Riproduzione e Sorgente. Se in tale elenco c'è un solo file, se questo file è selezionato e se è presente nella Sorgente, si potrà scegliere una qualsiasi delle tre opzioni.
Scorrendo Assortimento, nella sezione Audio, sono disponibili come formati di uscita: AAC, ALAC, FLAC, MP3, OGG Vorbis, WAV, WMA. Il file audio importato in Shotcut potrà quindi essere convertito in uno qualsiasi di questi formati. Si seleziona il prescelto e si clicca su Esporta File per aprire il File Manager.
Si sceglie la cartella di destinazione, si dà un nome al file quindi si clicca su Salva e si attende la fine della codifica dell'audio di cui sarà mostrata la percentuale di completamento in alto a destra nella finestra Attività.
COME CONVERTIRE FILE VIDEO
In Elenco Riproduzione si trascina il video di cui convertire il formato e si va su Esporta come già visto per gli audio. Ci si fa sopra un doppio click per riprodurlo nell'anteprima e quindi aggiungerlo alla Sorgente.

Anche in questo caso, in Da, si può selezionare il file da Elenco Riproduzione, oppure scegliere Sorgente per l'input della conversione. Sotto Assortimento ci sono tutti formati supportati. Ci sono anche varie opzioni per lo stesso formato contenitore. Consiglio di passare con il cursore sopra ai formati elencati per maggiori dettagli.
Per esempio in AV1 WebM, si visualizza il tooltip AV1 Video with Opus Audio in Matroska Container. Si creerà quindi un file video in formato MKV con codec video AV1. Oltre a convertire il video in un altro formato, si possono creare animazioni in formato GIF selezionando GIF Animation. La sezione Alpha è bene usarla solo per i video con sfondo trasparente. I formati di uscita più comuni sono i seguenti: H.264 (MP4), HEVC, MJEPG, Predefinito (MP4), Slide Deck (H.264 e HEVC), WMV, WebM, WebM VP9, WEbP Animation e Youtube.
Si clicca su Avanzato per eventualmente modificare i codec audio e video del formato contenitore.
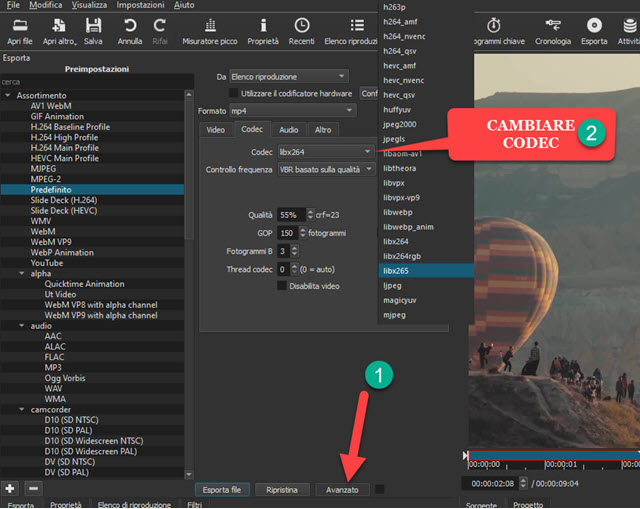
Bisogna usare questa funzionalità solo se si è esperti, o se abbiamo informazioni adeguate, perché non si possono scegliere dei codec a caso ma solo quelli compatibili con il formato contenitore. Tanto per fare un esempio al posto del codec H.264 si può scegliere quello H.265 per un video MP4 come mostrato nello screenshot precedente.
Si clicca su Esporta File per aprire Esplora File (OS Windows) in cui selezionare la cartella di output, dare un nome al file, andare su Salva e attendere la fine dell'encoding del video mostrato nella finestra Attività.
COME CONVERTIRE IMMAGINI
La conversione di immagini la si ottiene tramite la funzionalità della esportazione di un fotogramma. Si tratta più che altro di un esercizio di stile piuttosto che di un vero e proprio tutorial per la conversione dei formati di foto. Il fotogramma esportato con Shotcut avrà la dimensione della risoluzione che si è scelta per il progetto.
Prima di iniziare quindi bisogna cliccare con il destro del mouse sul file della immagine e scegliere Proprietà nel menù contestuale. Nella finestra che si apre si sceglie Dettagli per poi visualizzare altezza e larghezza della foto.
Se si tratta di una misura standard, come p.e. 1920x1080 pixel, allora in Impostazioni -> Modalità video si sceglie una risoluzione identica come appunto 1080p, essendo il frame rate irrilevante. Se invece le dimensioni della foto non sono contemplate nelle impostazioni predefinite, per la risoluzione del video si va su Impostazioni -> Modalità Video -> Personalizzato -> Aggiungi per aprire una piccola finestra popup.

Nella prima riga si dà un nome alla nuova risoluzione, si digitano larghezza e altezza della foto e si imposta il suo aspect ratio per poi andare su OK. Si trascina l'immagine in Elenco Riproduzione e ci si fa un doppio click.
La foto verrà mostrata senza barre nere orizzontali o verticali perché della stessa risoluzione del video.

Si va su File -> Esporta fotogramma per aprire Esplora File (OS Windows). Si seleziona la cartella di output mentre il file sarà nominato di default. Si sceglie il formato di conversione andando nel menù verticale in Salva come. I formati di salvataggio disponibili sono PNG, BMP, JPEG, PPM, TIFF e WebP.
Si clicca su Salva per esportare il fotogramma del video che non sarà altro che l'immagine originale in altro formato.



Nessun commento :
Posta un commento
Non inserire link cliccabili altrimenti il commento verrà eliminato. Metti la spunta a Inviami notifiche per essere avvertito via email di nuovi commenti.
Info sulla Privacy