Quando si accede a un sito con email, o nome utente, e se ne digita la password, tutti i principali browser ci chiedono se salvarla o meno nello stesso browser. La finestra di dialogo si apre anche quando effettuiamo il login con una password diversa da quella memorizzata nel browser. In questo caso ci verrà chiesto se aggiornarla.
Quindi in linea di massima non occorre neppure tenere un file in cui archiviare i dati di tutte le nostre password perché queste sono archiviate nei vari browser. Inoltre, attraverso il processo di sincronizzazione, si possono salvare nel cloud non solo i preferiti e le estensioni ma anche le password memorizzate nei vari browser.
Quando si utilizza un altro dispositivo ma si naviga con lo stesso browser, si accede al nostro account e si abilita la sincronizzazione, anche le password salvate in un browser, automaticamente saranno memorizzate anche negli altri dispositivi sincronizzati con lo stesso account e questo vale anche per i dispositivi mobili.
In questo post vedremo come recuperare le password che sono state salvate in uno dei principali browser ovvero Chrome, Firefox, Edge e Opera. Possiamo per esempio averne bisogno per accedere a un servizio, non attraverso il browser, ma tramite una applicazione per smartphone come Facebook, Twitter o Instagram.
Ho pubblicato sul mio Canale Youtube un video tutorial che illustra appunto come recuperare password salvate.
Per mettere in sicurezza gli account più importanti consiglio di attivare la verifica in due fattori. Dopo averlo fatto non sarà più sufficiente conoscere indirizzo email e password per il login da un nuovo dispositivo, ma dovrà essere digitato anche un codice inviatoci per SMS al numero di telefono indicato oppure ricavato dall'app di autenticazione.
Ecco alcuni tutorial su come attivare la verifica in due fattori (2FA) per alcuni dei servizi più utilizzati:
- Verifica in due passaggi su Gmail
- Verifica in due fattori su Facebook
- Verifica in due passaggi per Microsoft
- Verifica in due passaggi per Amazon
- Verifica in due passaggi per WhatsApp
- Verifica in due passaggi per Telegram
- Verifica in due passaggi per Dropbox.
Iniziamo a vedere come ritrovare le password salvate o aggiornate nel browser Google Chrome.
COME RECUPERARE LE PASSWORD IN CHROME
Si apre Chrome e si clicca sul menù in alto a destra per poi scegliere Impostazioni. Nella sezione Compilazione Automatica c'è anche l'opzione Password su cui cliccare per visualizzare tutti i siti web in cui le abbiamo salvate.
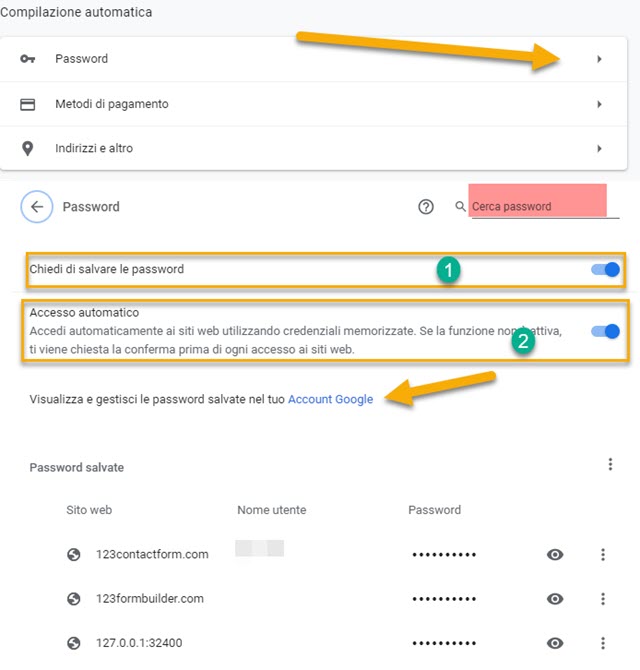
È necessario controllare che siano attivati i due cursori per salvare le password e per l'accesso automatico ai siti web quando le credenziali sono state memorizzate nel browser per evitare di dare conferma tutte le volte.
Si digita il nome del sito in Cerca Password per filtrare i risultati. Per visualizzare la password relativa si clicca sulla icona dell'occhio mentre, se si va sul menù dei tre puntini, si può copiare, modificare o eliminare.

Prima di visualizzare la password, o di copiarla, bisogna dimostrare di essere gli amministratori del computer. In un PC Windows visualizzeremo quindi una finestra di dialogo in cui ci verrà chiesto di apporre l'impronta digitale, di digitare il PIN o la password del dispositivo, a seconda della opzione di accesso che abbiamo scelto.
COME RECUPERARE LE PASSWORD IN FIREFOX
Su Firefox si va nel menù in alto a destra e si sceglie Impostazioni. Nella colonna di sinistra su va su Privacy e Sicurezza quindi si scorre la pagina in basso fino a trovare Credenziali e password -> Credenziali salvate.
Verrà aperta una nuova scheda con sulla sinistra l'elenco dei siti con password salvate.

Si possono filtrare le ricerche digitando il sito su Cerca nelle credenziali. Dopo averlo selezionato con un click, ne visualizzeremo in chiaro l'URL e il nome utente. La password sarà mostrata come una serie di puntini.
Si clicca sul pulsante dell'occhio per visualizzarla oppure si va su Copia per copiarla negli appunti. Su Firefox non è previsto un sistema di sicurezza con l'apposizione dell'impronta per visualizzare la password in chiaro.
COME RECUPERARE LE PASSWORD IN MICROSOFT EDGE
Per scoprire le password salvate su Microsoft Edge si clicca sul menù in alto a destra e si va su Impostazioni.
Nella prima scheda Profili si va su Password per visualizzare l'elenco dei siti con le password salvate.

Anche su Edge come su Chrome occorre attivare i cursori. Quello più importante è il primo e serve per offrire la possibilità di salvare le password. Attivando il secondo si accede automaticamente ai siti con password salvate.
Il terzo serve per visualizzare il campo Visualizza password mentre il quarto mostra avvisi quando vengono trovate password con credenziali già esposte e quindi compromesse. Con il quarto cursore si permette a Edge di suggerisci delle password complesse che potranno essere salvate e inserite automaticamente al prossimo accesso.
Si digita il nome del sito in alto a destra su Cerca password per filtrare i risultati. Per visualizzare la password si clicca sul pulsante dell'occhio. Come su Chrome bisognerà apporre l'impronta digitale o digitare il PIN.
Andando sul menù si potrà copiare la password negli appunti, modificarla o eliminarla.
COME RECUPERARE LE PASSWORD IN OPERA BROWSER
Anche Opera permette di salvare e quindi di
recuperare le password di accesso ai siti. Si clicca in alto
a sinistra sulla icona di Opera per aprire il menù del
browser. Si va su Impostazioni o si digita
Si va poi su Avanzate -> Riservatezza & Sicurezza. Si scorre in basso fino a Autocompletamento -> Password. Si apre una scheda simile a quelle già viste su Chrome e Edge, altri browser basati su Chromium.
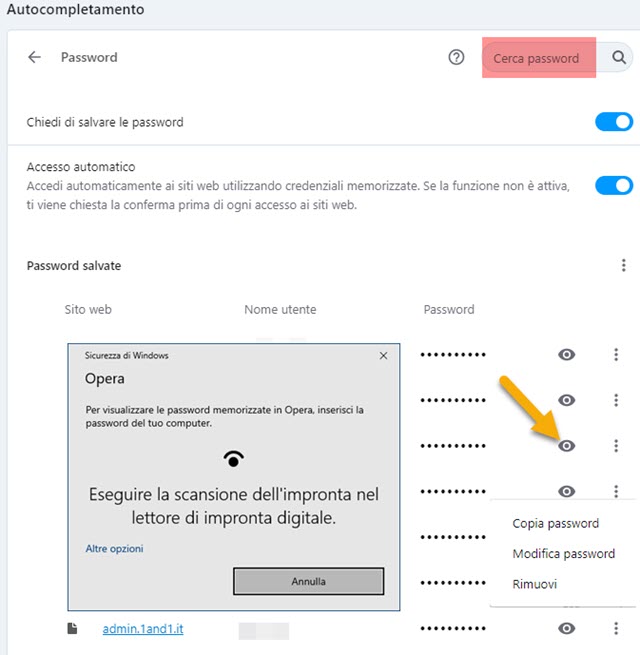
Su Opera ci sono solo due cursori da attivare, il primo per salvare le password e il secondo per accedere automaticamente ai siti. In Cerca password in alto a destra si digita il nome del sito per filtrare i risultati.
Si clicca sul pulsante dell'occhio per visualizzare in chiaro la password dei siti e, se si va sul menù, si potrà copiare, modificare o rimuovere. Anche su Opera occorre dimostrare di essere gli amministratori apponendo l'impronta.



Nessun commento :
Posta un commento
Non inserire link cliccabili altrimenti il commento verrà eliminato. Metti la spunta a Inviami notifiche per essere avvertito via email di nuovi commenti.
Info sulla Privacy